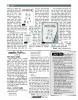হোম > ফটোশপে বিভিন্ন ছবির ইফেক্ট
লেখক পরিচিতি
লেখকের নাম:
আহমেদ ওয়াহিদ মাসুদ
মোট লেখা:৯৮
লেখা সম্পর্কিত
পাবলিশ:
২০১৪ - জুলাই
তথ্যসূত্র:
কমপিউটার জগৎ
লেখার ধরণ:
গ্রাফিক্স
তথ্যসূত্র:
গ্রাফিক্স
ভাষা:
বাংলা
স্বত্ত্ব:
কমপিউটার জগৎ
ফটোশপে বিভিন্ন ছবির ইফেক্ট
ছবি এডিট করা অনেকেরই পছন্দের কাজ। বিশেষ করে যারা ফটোগ্রাফি করেন তাদের জন্য তো ছবি এডিটের কাজ আবশ্যক। এ লেখায় ফটোশপ দিয়ে ছবিতে বিভিন্ন ধরনের ইফেক্ট কীভাবে দেয়া যায়, তা দেখানো হয়েছে।
পুরনো পেপার ইফেক্ট
ফটোশপ দিয়ে যেকোনো ছবিতে খুব চমৎকার পুরনো ইফেক্ট দেয়া যায়। আগেও বিভিন্ন ভিন্টেজ ইফেক্টের কাজ দেখানো হয়েছে। তবে এ পর্বে আলাদা প্লাগইন ব্যবহার করা হয়েছে। এ ইফেক্টের জন্য AKVIS ArtSuite প্লাগইন ব্যবহার করা হয়েছে। এটি ব্যবহার করে একটি সুন্দর কুকুরের ছবি থেকে একটি হারানো বা অনেক পুরনো কুকুরের ছবি তৈরি করা হয়েছে।
এডিট করার জন্য চিত্র-১ বেছে নেয়া হয়েছে। প্রথমে আর্টস্যুট প্লাগইনটি ইনস্টল করে নিতে হবে। এরপর একটি নতুন ডকুমেন্টে ছবিটি ওপেন করুন। ছবির সাইজ যদি খুব বেশি বড় হয়, যেমন ১৯৮০-এর বেশি রেজ্যুলেশনের হয়, তাহলে এই অতিরিক্ত রেজ্যুলেশন কমিয়ে নেয়াই ভালো। অবশ্যই এ অতিরিক্ত রেজ্যুলেশনের দরকার হয় যখন কোনো বড় ব্যানার বা বিলবোর্ডে প্রিন্ট করার জন্য কোনো ছবি এডিট করা হয়। এ ধরনের বড় কাজের ক্ষেত্রে সাধারণত ৩০০ বা এর বেশি রেজ্যুলেশন অথবা খুব বেশি ডিপিআই, যখন যেটা প্রয়োজন সেটা ব্যবহার করা হয়। তবে এখানে এডিটের জন্য ছবির সাইজ কমিয়ে ৪০০ পিক্সেলে নামিয়ে আনা হয়েছে।
রিসাইজ করতে চাইলে প্লাগইনটি ওপেন করতে হবে। এজন্য ফিল্টারষআকভিসষআর্টস্যুট অপশনে ক্লিক করলেই হবে। এবার ইফেক্টস ট্যাবে গিয়ে হাফটোন সেট করতে হবে। এর সেটিং হবে গ্রিড-ট্রায়াঙ্গুলার, প্যাট্যার্ন-সার্কেল, ইন্টারভাল-১০, সাইজ-৫, ব্রাইটনেস-৫০। সাথে ওয়ান কালার অপশনটি সিলেক্ট করে দিতে হবে (চিত্র-২)। এবার অ্যাপ্লাই দিয়ে ইমেজ এডিটরে ফিরে এসে আরেকটি নতুন ইমেজ খুলতে হবে। এজন্য ফাইলষনিউ অপশন সিলেক্ট করতে হবে। এবার হাফটোন ছবিটি কপি করে নিউ ইমেজে পেস্ট করুন। খেয়াল রাখতে হবে, নিউ ইমেজের নিচের দিকে যেনো হাফটোন ছবিটি পেস্ট করা হয়। এখন ইউজার চাইলে সামান্য রিসাইজ করে নিতে পারেন। Ctrl+T বাটন চেপে ফ্রি ট্রান্সফর্ম অন করে ছবিটি ইচ্ছেমতো রিসাইজ করে ক্যানভাসের সমান করে নেয়া যায়। প্রথমেই এ রিসাইজিংয়ের কাজ করে নিলে পরে আর সমস্যার মুখোমুখি হতে হয় না। না হলে দেখা যায় পরবর্তী পর্যায়ে যখন অনেকগুলো লেয়ার হয়ে যায়, তখন রিসাইজ করে ক্যানভাসের সমান করে নিতে হলে প্রতিটি লেয়ার এডিট করতে হয়, যা অনেক সময় সাপেক্ষ। কখনও কখনও আবার ছবি রিসাইজ করলে তার মান খারাপ হয়ে যায়। যদি মান খারাপ হয়, যেমন ছবি ফেটে যায়, তাহলে হাফটোন ছবি কপি করার সময়ই যেনো তার রেজ্যুলেশন বেশি থাকে সেদিকে খেয়াল রাখতে হবে। অথবা ছবির ডিপিআই বেশি থাকলেও হবে। এই ধাপে ইউজার চাইলে ক্যানভাস সাইজও পরিবর্তন করতে পারেন।
এখন ছবির উপরের অংশে ‘MISSING’ কথাটি লেখা যাক, যাতে এটি দেখে মনে হয় ছবিটি অনেক দিনের পুরনো। টেক্সট টুল সিলেক্ট করে পছন্দমতো ফন্ট ব্যবহার করা যেতে পারে। অ্যাডোবির নিজস্ব অনেক ফন্ট আছে। সেখান থেকে একটি ব্যবহার করলেই হলো। তবে টেক্সট লেখার পর যদি ইউজার তা এডিট করতে চান, তাহলে তা র্যাস্টারাইজ করে নিতে হবে। সাধারণত টেক্সটসহ বিভিন্ন অবজেক্ট আছে, যেগুলো এমনিতে এডিট এডিট করা যায় না। কারণ এগুলো ইমেজ অবজেক্ট হিসেবে থাকে না। তাই এগুলোকে এডিট করতে হলে ইমেজ অবজেক্টে রূপান্তর করে নিতে হয়। র্যাস্টারাইজের মাধ্যমে যেকোনো অবজেক্টকে ইমেজ অবজেক্ট বানিয়ে নেয়া যায়। তবে খেয়াল রাখতে হবে, কোনো অবজেক্টকে যদি র্যাস্টারাইজ করা হয়, তাহলে তাকে শুধু ইমেজ হিসেবেই এডিট করা যাবে। যেমন, উপরের এই টেক্সটকে র্যাস্টারাইজ করার পর টেক্সট আর পরিবর্তন করা যাবে না। কারণ, তখন সেটি আর টেক্সট অবজেক্ট হিসেবে থাকে না, বরং সেটি একটি ইমেজ অবজেক্ট। টেক্সটে পছন্দমতো ইফেক্ট দেয়ার পর ছবিটি চিত্র-৩-এর মতো দেখাবে।
এবার একটি ছিঁড়ে যাওয়ার ইফেক্ট বানাতে হবে, যাতে দেখে মনে হয় পেপারের কিনারাগুলো পুরনো হওয়ার ফলে বিভিন্ন জায়গায় ছিঁড়ে গেছে। এজন্য একটি নতুন লেয়ার খুলুন। লেয়ার খোলার জন্য লেয়ারষনিউষলেয়ার সিলেক্ট করতে হবে অথবা Ctrl+Shift+N চাপতে হবে। লেয়ারটির নাম দেয়া যাক প্যাটার্ন। এবার আর্টস্যুট প্লাগইনটি রিস্টার্ট করতে হবে। এবার ফ্রেম লিস্ট থেকে ক্লাসিক ফ্রেম সিলেক্ট করুন। চিত্র-৪-এ ক্লাসিক ফ্রেমের একটি উদাহরণ দেয়া হলো। ইউজারের অন্য কোনো ফ্রেম পছন্দ হলে তা ব্যবহার করা যেতে পারে। প্লাগইনের প্যারামিটার সেটিংগুলো হবে- ফ্রেম উইডথ-৩০%, টেক্সচার ব্রাইটনেস-১০০%, বাকি সব অপশন ডিসিলেক্টেড থাকবে। এবার টিক চিহ্নের ওপর ক্লিক করে অ্যাপ্লাই করতে হবে।
লক্ষ করলে দেখা যাবে, শুধু ফ্রেমের কালার ভিন্টেজ কিন্তু বাকি ছবির কালার অর্থাৎ মাঝের কালার এখনও সাদাই রয়ে গেছে। এটি পরিবর্তন করে ফ্রেমের কালারের মতো করে নিলে সম্পূর্ণ ছবিটি দেখতে পুরনো মনে হবে। এজন্য আই ড্রপার টুল সিলেক্ট করে ফ্রেমের ধারে যেখানে ভিন্টেজ হলুদ কালার আছে, সেখান থেকে স্যাম্পল নিতে হবে। পরে তা পেইন্ট বাকেট টুল ব্যবহার করে সহজেই বাকি ছবিতে পেস্ট করা যাবে। একই সাথে লেয়ার প্যালেট থেকে বেস্নন্ড মোড মাল্টিপ্লাইয়ে সিলেক্ট করুন। বেস্নন্ড মোড পরিবর্তন করার জন্য নির্দিষ্ট লেয়ারে রাইট বাটন ক্লিক করে প্রথমেই যে অপশনটি পাওয়া যাবে, তাতে ক্লিক করতে হবে। এবার বাম দিকে বেস্নন্ডিং মোড সিলেক্ট করা অবস্থায় ডান দিকে বেস্নন্ডিয়ের মোডগুলো পাওয়া যাবে। সেখান থেকে মাল্টিপ্লাই সিলেক্ট করতে হবে। তবে সেখানে আরও অনেক ধরনের বেস্নন্ডিং মোড আছে। ইউজার চাইলে পছন্দমতো অন্য কোনো মোড ব্যবহার করতে পারেন। কিন্তু অন্য কোনো মোড ব্যবহার করার আগে জানতে হবে বেস্নন্ডিং মোডের আসল কাজটি কী। বেস্নন্ডিং মোড হলো একটি লেয়ারের কালার পিক্সেলগুলো অন্য লেয়ারের সাথে কীভাবে বেস্নন্ড করবে তার ডেফিনিশন। তাই মাল্টিপ্লাই দেয়ার মানে হলো বর্তমান লেয়ারের পিক্সেলগুলো আগের লেয়ারের পিক্সেলগুলোর সাথে মাল্টিপ্লাই হয়ে যাবে। এগুলো সাধারণত পিক্সেলের ভ্যালু নিয়ে কাজ করে। সুতরাং কোন মোডে ভ্যালুর কেমন পরিবর্তন হয়, তা ইউজার নিজে একবার চেষ্টা করে দেখতে পারেন অথবা ইন্টারনেটে সার্চ করে বের করে নিতে পারেন। মোড পরিবর্তন করার পর ছবিটি দেখতে চিত্র-৫-এর মতো হবে।
এবার ব্যাকগ্রাউন্ড লেয়ার আনলক করতে হবে। এজন্য লেয়ার প্যালেট থেকে ব্যাকগ্রাউন্ড লেয়ার সিলেক্ট করে ‘লেয়ার ফ্রম ব্যাকগ্রাউন্ড’ অপশনটি ক্লিক করতে হবে। এবার সবগুলো লেয়ার একসাথে মার্জ করে একটি লেয়ারে নিয়ে আসুন। এজন্য সবগুলো লেয়ার সিলেক্ট করে রাইট বাটন ক্লিক করে মার্জ লেয়ার অপশনটি সিলেক্ট করতে হবে।
এবার কিছু সিলেকশনের কাজ। প্রথমে ম্যাজিক ওয়ান্ড টুল সিলেক্ট করুন। পেপারের চারপাশে যে সাদা কালার আছে তা সিলেক্ট করে ডিলিট বাটন চাপলে এই সাদা কালারগুলো মুছে গিয়ে সেখানে ট্রান্সপারেন্ট হয়ে থাকবে। তবে একটি বিষয় খুব ভালোভাবে খেয়াল রাখতে হবে, ম্যাজিক ওয়ান্ড টুল সিলেক্ট করার সময় যেনো ওপরের কন্টিগুয়াস অপশন যেনো অবশ্যই ডিসিলেক্ট করা থাকে। অপশনটি সিলেক্ট করা থাকলে সম্পূর্ণ ইমেজের যেসব জায়গায় সাদা কালার পাবে, সেসব জায়গা সিলেক্ট হবে। কিন্তু এখানে সব সাদা অংশ সিলেক্ট না করে শুধু পেপারের চারপাশের সাদা অংশ সিলেক্ট করা দরকার। তাই অপশনটি বন্ধ রাখতে হবে। একই সাথে টলারেন্সের মান ২০-৩০ দেয়া যেতে পারে। এরচেয়ে কম দিলে সাদা অংশগুলো সব সিলেক্ট হবে না, কিছু বাকি থেকে যাবে। আর এরচেয়ে বেশি দিলে সাদা অংশগুলো তো সিলেক্ট হবেই, সাথে কিছু পেপারের অংশও সিলেক্ট হয়ে যেতে পারে।
এবার পেজের নিচের ডান দিকে একটি ভাঁজের ইফেক্ট দেয়া যাক। এজন্য আবার প্লাগইনটি ওপেন করুন এবং ফ্রেমস ট্যাবের ডান পাশে পেজ কার্ল ট্যাবে সিলেক্ট করুন। এখানে সেটিংসগুলো হবে- ট্রান্সপারেন্ট-সিলেক্ট, টরশন-৮০%, অবলিসিটি-১০%, গ্র্যাডিয়েন্ট-৬০%।
এবার সবশেষ ইফেক্ট- ক্রাম্বল ইফেক্ট। যেনো দেখে মনে হয় অনেক পুরনো হওয়ার ফলে শত শত ভাঁজ পড়েছে। এজন্য আবার প্লাগইনটি ওপেন করে টেক্সচার ইফেক্ট সিলেক্ট করুন। এখানে প্রিভিউতে টেক্সচার ইফেক্ট কেমন হবে, তা দেখানো হচ্ছে। অথবা ইউজার লাইব্রেরি থেকেও অন্য ইফেক্ট লোড করে নিতে পারেন। এখানে সেটিং হবে- ব্রাইটনেস-৯০%, এম্বোশিং-১২০%, রিভিল টেক্সচার-২৭%, ডিস্টরশন-৫%। এবার আবার বেস্নন্ডিং উইন্ডোটি ওপেন করে একটি শ্যাডো ইফেক্ট দিলেই শেষ। এজন্য বেস্নন্ড উইন্ডোর বাম দিকের শেষের অপশন ড্রপ শ্যাডো সিলেক্ট করুন। সেটিং হবে- ডিস্ট্যান্স-৩%, স্প্রেড-৩%, সাইজ-৮%। ইউজার চাইলে একটি ওয়ালে ছবিটি অ্যাটাচ করে দিতে পারেন। তাহলে সবশেষে ছবিটি দেখতে চিত্র-৬-এর মতো হবে।
ছবি এডিটের জন্য ফটোশপ শীর্ষস্থানীয় সফটওয়্যার। এটি ব্যবহার করে ছবিতে অভাবনীয় সব ইফেক্ট দেয়া সম্ভব
ফিডব্যাক : wahid_cseaust@yahoo.com
পুরনো পেপার ইফেক্ট
ফটোশপ দিয়ে যেকোনো ছবিতে খুব চমৎকার পুরনো ইফেক্ট দেয়া যায়। আগেও বিভিন্ন ভিন্টেজ ইফেক্টের কাজ দেখানো হয়েছে। তবে এ পর্বে আলাদা প্লাগইন ব্যবহার করা হয়েছে। এ ইফেক্টের জন্য AKVIS ArtSuite প্লাগইন ব্যবহার করা হয়েছে। এটি ব্যবহার করে একটি সুন্দর কুকুরের ছবি থেকে একটি হারানো বা অনেক পুরনো কুকুরের ছবি তৈরি করা হয়েছে।
এডিট করার জন্য চিত্র-১ বেছে নেয়া হয়েছে। প্রথমে আর্টস্যুট প্লাগইনটি ইনস্টল করে নিতে হবে। এরপর একটি নতুন ডকুমেন্টে ছবিটি ওপেন করুন। ছবির সাইজ যদি খুব বেশি বড় হয়, যেমন ১৯৮০-এর বেশি রেজ্যুলেশনের হয়, তাহলে এই অতিরিক্ত রেজ্যুলেশন কমিয়ে নেয়াই ভালো। অবশ্যই এ অতিরিক্ত রেজ্যুলেশনের দরকার হয় যখন কোনো বড় ব্যানার বা বিলবোর্ডে প্রিন্ট করার জন্য কোনো ছবি এডিট করা হয়। এ ধরনের বড় কাজের ক্ষেত্রে সাধারণত ৩০০ বা এর বেশি রেজ্যুলেশন অথবা খুব বেশি ডিপিআই, যখন যেটা প্রয়োজন সেটা ব্যবহার করা হয়। তবে এখানে এডিটের জন্য ছবির সাইজ কমিয়ে ৪০০ পিক্সেলে নামিয়ে আনা হয়েছে।
রিসাইজ করতে চাইলে প্লাগইনটি ওপেন করতে হবে। এজন্য ফিল্টারষআকভিসষআর্টস্যুট অপশনে ক্লিক করলেই হবে। এবার ইফেক্টস ট্যাবে গিয়ে হাফটোন সেট করতে হবে। এর সেটিং হবে গ্রিড-ট্রায়াঙ্গুলার, প্যাট্যার্ন-সার্কেল, ইন্টারভাল-১০, সাইজ-৫, ব্রাইটনেস-৫০। সাথে ওয়ান কালার অপশনটি সিলেক্ট করে দিতে হবে (চিত্র-২)। এবার অ্যাপ্লাই দিয়ে ইমেজ এডিটরে ফিরে এসে আরেকটি নতুন ইমেজ খুলতে হবে। এজন্য ফাইলষনিউ অপশন সিলেক্ট করতে হবে। এবার হাফটোন ছবিটি কপি করে নিউ ইমেজে পেস্ট করুন। খেয়াল রাখতে হবে, নিউ ইমেজের নিচের দিকে যেনো হাফটোন ছবিটি পেস্ট করা হয়। এখন ইউজার চাইলে সামান্য রিসাইজ করে নিতে পারেন। Ctrl+T বাটন চেপে ফ্রি ট্রান্সফর্ম অন করে ছবিটি ইচ্ছেমতো রিসাইজ করে ক্যানভাসের সমান করে নেয়া যায়। প্রথমেই এ রিসাইজিংয়ের কাজ করে নিলে পরে আর সমস্যার মুখোমুখি হতে হয় না। না হলে দেখা যায় পরবর্তী পর্যায়ে যখন অনেকগুলো লেয়ার হয়ে যায়, তখন রিসাইজ করে ক্যানভাসের সমান করে নিতে হলে প্রতিটি লেয়ার এডিট করতে হয়, যা অনেক সময় সাপেক্ষ। কখনও কখনও আবার ছবি রিসাইজ করলে তার মান খারাপ হয়ে যায়। যদি মান খারাপ হয়, যেমন ছবি ফেটে যায়, তাহলে হাফটোন ছবি কপি করার সময়ই যেনো তার রেজ্যুলেশন বেশি থাকে সেদিকে খেয়াল রাখতে হবে। অথবা ছবির ডিপিআই বেশি থাকলেও হবে। এই ধাপে ইউজার চাইলে ক্যানভাস সাইজও পরিবর্তন করতে পারেন।
এখন ছবির উপরের অংশে ‘MISSING’ কথাটি লেখা যাক, যাতে এটি দেখে মনে হয় ছবিটি অনেক দিনের পুরনো। টেক্সট টুল সিলেক্ট করে পছন্দমতো ফন্ট ব্যবহার করা যেতে পারে। অ্যাডোবির নিজস্ব অনেক ফন্ট আছে। সেখান থেকে একটি ব্যবহার করলেই হলো। তবে টেক্সট লেখার পর যদি ইউজার তা এডিট করতে চান, তাহলে তা র্যাস্টারাইজ করে নিতে হবে। সাধারণত টেক্সটসহ বিভিন্ন অবজেক্ট আছে, যেগুলো এমনিতে এডিট এডিট করা যায় না। কারণ এগুলো ইমেজ অবজেক্ট হিসেবে থাকে না। তাই এগুলোকে এডিট করতে হলে ইমেজ অবজেক্টে রূপান্তর করে নিতে হয়। র্যাস্টারাইজের মাধ্যমে যেকোনো অবজেক্টকে ইমেজ অবজেক্ট বানিয়ে নেয়া যায়। তবে খেয়াল রাখতে হবে, কোনো অবজেক্টকে যদি র্যাস্টারাইজ করা হয়, তাহলে তাকে শুধু ইমেজ হিসেবেই এডিট করা যাবে। যেমন, উপরের এই টেক্সটকে র্যাস্টারাইজ করার পর টেক্সট আর পরিবর্তন করা যাবে না। কারণ, তখন সেটি আর টেক্সট অবজেক্ট হিসেবে থাকে না, বরং সেটি একটি ইমেজ অবজেক্ট। টেক্সটে পছন্দমতো ইফেক্ট দেয়ার পর ছবিটি চিত্র-৩-এর মতো দেখাবে।
এবার একটি ছিঁড়ে যাওয়ার ইফেক্ট বানাতে হবে, যাতে দেখে মনে হয় পেপারের কিনারাগুলো পুরনো হওয়ার ফলে বিভিন্ন জায়গায় ছিঁড়ে গেছে। এজন্য একটি নতুন লেয়ার খুলুন। লেয়ার খোলার জন্য লেয়ারষনিউষলেয়ার সিলেক্ট করতে হবে অথবা Ctrl+Shift+N চাপতে হবে। লেয়ারটির নাম দেয়া যাক প্যাটার্ন। এবার আর্টস্যুট প্লাগইনটি রিস্টার্ট করতে হবে। এবার ফ্রেম লিস্ট থেকে ক্লাসিক ফ্রেম সিলেক্ট করুন। চিত্র-৪-এ ক্লাসিক ফ্রেমের একটি উদাহরণ দেয়া হলো। ইউজারের অন্য কোনো ফ্রেম পছন্দ হলে তা ব্যবহার করা যেতে পারে। প্লাগইনের প্যারামিটার সেটিংগুলো হবে- ফ্রেম উইডথ-৩০%, টেক্সচার ব্রাইটনেস-১০০%, বাকি সব অপশন ডিসিলেক্টেড থাকবে। এবার টিক চিহ্নের ওপর ক্লিক করে অ্যাপ্লাই করতে হবে।
লক্ষ করলে দেখা যাবে, শুধু ফ্রেমের কালার ভিন্টেজ কিন্তু বাকি ছবির কালার অর্থাৎ মাঝের কালার এখনও সাদাই রয়ে গেছে। এটি পরিবর্তন করে ফ্রেমের কালারের মতো করে নিলে সম্পূর্ণ ছবিটি দেখতে পুরনো মনে হবে। এজন্য আই ড্রপার টুল সিলেক্ট করে ফ্রেমের ধারে যেখানে ভিন্টেজ হলুদ কালার আছে, সেখান থেকে স্যাম্পল নিতে হবে। পরে তা পেইন্ট বাকেট টুল ব্যবহার করে সহজেই বাকি ছবিতে পেস্ট করা যাবে। একই সাথে লেয়ার প্যালেট থেকে বেস্নন্ড মোড মাল্টিপ্লাইয়ে সিলেক্ট করুন। বেস্নন্ড মোড পরিবর্তন করার জন্য নির্দিষ্ট লেয়ারে রাইট বাটন ক্লিক করে প্রথমেই যে অপশনটি পাওয়া যাবে, তাতে ক্লিক করতে হবে। এবার বাম দিকে বেস্নন্ডিং মোড সিলেক্ট করা অবস্থায় ডান দিকে বেস্নন্ডিয়ের মোডগুলো পাওয়া যাবে। সেখান থেকে মাল্টিপ্লাই সিলেক্ট করতে হবে। তবে সেখানে আরও অনেক ধরনের বেস্নন্ডিং মোড আছে। ইউজার চাইলে পছন্দমতো অন্য কোনো মোড ব্যবহার করতে পারেন। কিন্তু অন্য কোনো মোড ব্যবহার করার আগে জানতে হবে বেস্নন্ডিং মোডের আসল কাজটি কী। বেস্নন্ডিং মোড হলো একটি লেয়ারের কালার পিক্সেলগুলো অন্য লেয়ারের সাথে কীভাবে বেস্নন্ড করবে তার ডেফিনিশন। তাই মাল্টিপ্লাই দেয়ার মানে হলো বর্তমান লেয়ারের পিক্সেলগুলো আগের লেয়ারের পিক্সেলগুলোর সাথে মাল্টিপ্লাই হয়ে যাবে। এগুলো সাধারণত পিক্সেলের ভ্যালু নিয়ে কাজ করে। সুতরাং কোন মোডে ভ্যালুর কেমন পরিবর্তন হয়, তা ইউজার নিজে একবার চেষ্টা করে দেখতে পারেন অথবা ইন্টারনেটে সার্চ করে বের করে নিতে পারেন। মোড পরিবর্তন করার পর ছবিটি দেখতে চিত্র-৫-এর মতো হবে।
এবার ব্যাকগ্রাউন্ড লেয়ার আনলক করতে হবে। এজন্য লেয়ার প্যালেট থেকে ব্যাকগ্রাউন্ড লেয়ার সিলেক্ট করে ‘লেয়ার ফ্রম ব্যাকগ্রাউন্ড’ অপশনটি ক্লিক করতে হবে। এবার সবগুলো লেয়ার একসাথে মার্জ করে একটি লেয়ারে নিয়ে আসুন। এজন্য সবগুলো লেয়ার সিলেক্ট করে রাইট বাটন ক্লিক করে মার্জ লেয়ার অপশনটি সিলেক্ট করতে হবে।
এবার কিছু সিলেকশনের কাজ। প্রথমে ম্যাজিক ওয়ান্ড টুল সিলেক্ট করুন। পেপারের চারপাশে যে সাদা কালার আছে তা সিলেক্ট করে ডিলিট বাটন চাপলে এই সাদা কালারগুলো মুছে গিয়ে সেখানে ট্রান্সপারেন্ট হয়ে থাকবে। তবে একটি বিষয় খুব ভালোভাবে খেয়াল রাখতে হবে, ম্যাজিক ওয়ান্ড টুল সিলেক্ট করার সময় যেনো ওপরের কন্টিগুয়াস অপশন যেনো অবশ্যই ডিসিলেক্ট করা থাকে। অপশনটি সিলেক্ট করা থাকলে সম্পূর্ণ ইমেজের যেসব জায়গায় সাদা কালার পাবে, সেসব জায়গা সিলেক্ট হবে। কিন্তু এখানে সব সাদা অংশ সিলেক্ট না করে শুধু পেপারের চারপাশের সাদা অংশ সিলেক্ট করা দরকার। তাই অপশনটি বন্ধ রাখতে হবে। একই সাথে টলারেন্সের মান ২০-৩০ দেয়া যেতে পারে। এরচেয়ে কম দিলে সাদা অংশগুলো সব সিলেক্ট হবে না, কিছু বাকি থেকে যাবে। আর এরচেয়ে বেশি দিলে সাদা অংশগুলো তো সিলেক্ট হবেই, সাথে কিছু পেপারের অংশও সিলেক্ট হয়ে যেতে পারে।
এবার পেজের নিচের ডান দিকে একটি ভাঁজের ইফেক্ট দেয়া যাক। এজন্য আবার প্লাগইনটি ওপেন করুন এবং ফ্রেমস ট্যাবের ডান পাশে পেজ কার্ল ট্যাবে সিলেক্ট করুন। এখানে সেটিংসগুলো হবে- ট্রান্সপারেন্ট-সিলেক্ট, টরশন-৮০%, অবলিসিটি-১০%, গ্র্যাডিয়েন্ট-৬০%।
এবার সবশেষ ইফেক্ট- ক্রাম্বল ইফেক্ট। যেনো দেখে মনে হয় অনেক পুরনো হওয়ার ফলে শত শত ভাঁজ পড়েছে। এজন্য আবার প্লাগইনটি ওপেন করে টেক্সচার ইফেক্ট সিলেক্ট করুন। এখানে প্রিভিউতে টেক্সচার ইফেক্ট কেমন হবে, তা দেখানো হচ্ছে। অথবা ইউজার লাইব্রেরি থেকেও অন্য ইফেক্ট লোড করে নিতে পারেন। এখানে সেটিং হবে- ব্রাইটনেস-৯০%, এম্বোশিং-১২০%, রিভিল টেক্সচার-২৭%, ডিস্টরশন-৫%। এবার আবার বেস্নন্ডিং উইন্ডোটি ওপেন করে একটি শ্যাডো ইফেক্ট দিলেই শেষ। এজন্য বেস্নন্ড উইন্ডোর বাম দিকের শেষের অপশন ড্রপ শ্যাডো সিলেক্ট করুন। সেটিং হবে- ডিস্ট্যান্স-৩%, স্প্রেড-৩%, সাইজ-৮%। ইউজার চাইলে একটি ওয়ালে ছবিটি অ্যাটাচ করে দিতে পারেন। তাহলে সবশেষে ছবিটি দেখতে চিত্র-৬-এর মতো হবে।
ছবি এডিটের জন্য ফটোশপ শীর্ষস্থানীয় সফটওয়্যার। এটি ব্যবহার করে ছবিতে অভাবনীয় সব ইফেক্ট দেয়া সম্ভব
ফিডব্যাক : wahid_cseaust@yahoo.com
লেখাটি পিডিএফ ফর্মেটে ডাউনলোড করুন
লেখাটির সহায়ক ভিডিও
পাঠকের মন্তব্য
অনুরূপ লেখা