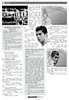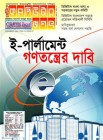হোম > ফটোশপ ও ইলাস্ট্র্যাটরে নিজের ছবি এডিট করা
লেখক পরিচিতি
লেখকের নাম:
সাদাফুজ্জামানী তুলী
মোট লেখা:৪
লেখা সম্পর্কিত
পাবলিশ:
২০০৯ - নভেম্বর
তথ্যসূত্র:
কমপিউটার জগৎ
লেখার ধরণ:
গ্রাফিক্স
তথ্যসূত্র:
গ্রাফিক্স
ভাষা:
বাংলা
স্বত্ত্ব:
কমপিউটার জগৎ
ফটোশপ ও ইলাস্ট্র্যাটরে নিজের ছবি এডিট করা
ফ্যান্টাসি জগৎটা আমাদের সবার কাছেই আকর্ষণীয়। অদ্ভুত কিছু ক্ষমতা থাকা অথবা কোনো পরীর দেশ, অসম্ভব কিছু জাদুকরী সৃষ্টি ইত্যাদি আমরা বিভিন্ন অ্যানিমেটেড মুভি কিংবা গল্পের কোনো বইতেই সাধারণত দেখে থাকি। বাস্তব জগতে তা শুধুই কল্পনা করা হয়ে থাকে। তবে হয়ত আমরা অনেকেই নিজেকে সেরকম কাল্পনিক কোনো চরিত্রে কল্পনা করি কিংবা দেখতে চাই। বাস্তবে অসম্ভব হলেও আমরা চাইলে নিজেদের সেরকম কাল্পনিক রূপে দেখতে পারি। নিজেদের ছবি এডিট করে আমরা এমন কিছু কাল্পনিক অবস্থার সৃষ্টি করতে পারি সেই ছবিতে। গ্রাফিক্স বিভাগের এ পর্বে নিজেদের ছবি এডিটিংয়ে এমনই দু’টি পদ্ধতি দেখানো হয়েছে। এসব ছবিকে আমরা চাইলে ফেসবুক, ইয়াহু মেসেঞ্জার, এসএমএস, টুইটার, মিগ-৩৩, হাই-ফাইভ ইত্যাদিতে প্রোফাইল পিকচার হিসেবে ব্যবহার করে বন্ধুদের চমকে দিতে পারি।
আমরা অনেকেই বিভিন্ন মুভি দেখে সুপার হিরো সাজার কল্পনা করি এবং সেরকম বিশেষ কিছু ছবি বানাতে পারি অ্যাডোবি ফটোশপ ব্যবহার করে। হাতের আঙ্গুল থেকে কিভাবে আগুন বেরুচ্ছে এমন একটি অদ্ভুত ছবি বানানোর কৌশল দেখানো হয়েছে এ পর্বে।
ছবি এডিটিংয়ের পদ্ধতি
প্রথমত পছন্দ অনুযায়ী একটি ছবি নির্বাচন করুন অথবা হাত উঁচু করা এবং আঙ্গুল ছড়ানো এমন একটি ছবি তুলে আপনার কমপিউটারে নিন।
* ছবিটি ফটোশপ সিএস৩ দিয়ে ওপেন করুন।
* পেন টুল অপশনটি নির্বাচন করুন অথবা কীবোর্ডেুচ্চ চাপলে কলমের মতো একটি আইকন দেখতে পাবেন।
* ছবিটি ভালো করে জুম করে নিন যাতে বিস্তারিতভাবে দেখা যায়।

চিত্র ১: ছবি সিলেকশন
* আপনার ছবির প্রান্ত বা ধারগুলোতে নিচ থেকে ক্লিক করতে থাকুন যতক্ষণ পর্যন্ত না প্রাথমিক পর্যায়ে পৌঁছান।
* যখন পেন টুলটি সক্রিয় থাকবে প্যানিং এবং জুমিংয়ের জন্য ‘‘স্পেসবার + লেফট ক্লিক’’ এবং ‘‘অল্টার (ALT)+ স্ক্রল (SCROLL)চ যথাক্রমে ব্যবহার করুন।
* ছবি সিলেক্ট করা শেষে লেয়ার প্যানেলটি লক্ষ করুন। “SHAPE 1” নামের একটি নতুন লেয়ার তৈরি হয়েছে। কিন্তু এটিই আমাদের লেয়ার নয়।

চিত্র ২: সিলেকশন আলাদাকরণ
* লেয়ার প্যানেলের ডান পাশে পাথ প্যানেলে গিয়ে “SHAPE 1”-এ রাইট ক্লিক করুন। এরপর “MAKE SELECTION” ট্যাবে ক্লিক করে “RADIUS” ভ্যালু ৫ সেট করুন। এটি আপনার ছবিটিকে একটি সুন্দর এবং মসৃণ প্রান্ত দেবে।
* লেয়ার প্যানেলে ফিরে আসুন। ব্যাকগ্রাউন্ড লেয়ারে ক্লিক করুন এবং “EDIT” অপশনে ক্লিক করে “COPY” সিলেক্ট করুন অথবা কীবোর্ডে “CTRL+C” চাপুন।
* আপনার ছবিটি কপি হয়েছে। এখন “CTRL+N” চেপে একটি নতুন ফাইল তৈরি করুন যেকোনো সাইজের। এর রেজ্যুলেশন ৩০০ সিলেক্ট করুন। ব্যাকগ্রাউন্ড কনটেন্ট ও ট্রান্সপারেন্ট অপশনটি নির্বাচন করুন। উচ্চতা এবং প্রস্থের অনুপাত ৩:৪ রাখুন। এই ফাইলে আগে কপি করা ইমেজটি পেস্ট করুন।

চিত্র ৩: আগুনের ছবি
* যদি ইমেজটি ক্যানভাসের চাইতে বড় হয়ে পড়ে তখন “CTRL+T” ধরে “SHIFT” চেপে ছবির প্রান্তটি ড্র্যাগ করুন যাতে এটি ক্যানভাসে ফিট হয়।
* এখন ছবিটির সাথে মিলিয়ে একটি অগ্নিময় ব্যাকগ্রাউন্ড দিতে সেরকম একটি ইমেজ নির্বাচন করুন। এখানে এথেন্স অলিম্পিকের উদ্বোধনী অনুষ্ঠানের একটি ফটো ব্যবহার করা হয়েছে। তবে পছন্দ অনুযায়ী অন্য যেকোনো ব্যাকগ্রাউন্ড ব্যবহার করা যায়।

চিত্র ৪: হাতে আগুন বসানো
* এখন ব্যাকগ্রাউন্ড ছবি ওপেন করে “CTRL+A” চাপলে ছবিটি সিলেক্ট হবে।
* এখন প্রধান ছবিটিতে ফিরে এসে পেস্ট করুন।
* লেয়ার প্যানেলে গিয়ে সদ্য কপি করা লেয়ারটি আপনার ছবিযুক্ত লেয়ারের অন্তর্ভুক্ত করুন।

চিত্র ৫: টেক্সচার
* আপনার আঙ্গুল থেকে বেরিয়ে আসা আগুনের জন্য আগুনের ছবি সংগ্রহ করুন।
* এখন আগুনের ছবিগুলো থেকে শুধু অগ্নিময় অংশটুকু রাখতে ইতোপূর্বে যেভাবে আপনি ছবিটিকে সিলেক্ট করেছিলেন সেই পদ্ধতি অনুসরণ করে আগুনের ছবিগুলো তৈরি করুন এবং অন্তত ৫টি ছবি তৈরি করুন ৫টি আঙ্গুলের জন্য।
* সতর্কতার সাথে আগুনের ছবিগুলো একটি ট্রান্সপারেন্ট ব্যাকগ্রাউন্ড সম্বলিত ফাইলে পেস্ট করুন।
* এখন প্রধান ছবিতে আলাদা আলাদাভাবে আগুনগুলোকে কপি করে আপনার আঙ্গুল অনুযায়ী পেস্ট করুন।
* এখন ৫টি আঙ্গুলের জন্য ৫টি আগুন তৈরি করুন।
* প্রতিটি আঙ্গুল অনুযায়ী এদের আকার বড়-ছোট করতে “CTRL+T” চাপুন।
* লেয়ার প্যানেল থেকে ব্যাকগ্রাউন্ড লেয়ারকে নির্বাচন করে “IMAGE” অপশনে “BRIGHTNESS/CONTRAST” অপশনে আপনার পছন্দ অনুযায়ী উজ্জ্বলতা বাড়ানো কমানো যাবে।
* আবার “IMAGE” অপশনের “EXPOSURE”-এ গিয়ে খানিকটা এক্সপোজার বাড়াতে পারেন, কিন্তু খুব বেশি না বাড়ানোই ভালো।
* এখন প্রতিটা আঙ্গুলের জন্যও ঔজ্জ্বল্য ইত্যাদি এভাবে বাড়াতে-কমাতে পারেন।
* এভাবে পুরে ছবিতে একই ঔজ্জ্বল্য আনতে পারবেন। শুধু আগুন নয়, আরও অনেক কিছু আপনার ছবিতে সংযোজন করতে পারবেন।
এখন দেখা যাক, ইলাস্ট্র্যাটর ব্যবহার করে ছবিতে কি করে ভিন্ন মাত্রা যোগ করা যায়।
ছবিতে ব্যবহৃত গ্রাফিক্সের লিঙ্ক
http://dryicons.com/free-graphics/preview/blue-laguna/
অন্যান্য সাইট হলো :
http://:www.vecteezy.com/
http://www.vectorjunky.com/
http://www.vectorss.com/
ছবি এডিটিংয়ের পদ্ধতি
পছন্দ অনুযায়ী একটি ছবি নির্বাচন করুন।
* ইলাস্ট্র্যাটর সিএস৩ ওপেন করুন।
* ‘FILE’ অপশন-এ গিয়ে ‘PLACE’ ক্লিক করুন এবং ছবিটি ওপেন করুন।
* ছবিটি সিলেক্ট করা অবস্থায় “LIVE TRACE” বাটনের মাপে “DROP-DOWN” বাটনে ক্লিক করুন।
* “LIVE TRACE” মেনু আসলে ট্রেসিং অপশন সিলেক্ট করুন।
* “ADJUSTMENT”-এ রং নির্বাচন করুন।
* “MAXIMUM COLOR”-কে ৪-এ নির্বাচন করুন। এটি ছবিটিকে একটি স্কেচের মতো অবয়ব দেবে।
* “BLUR”-এ ০ (শূন্য) নির্বাচন করুন।
* “MINIMUM AREA” .2-এ নির্বাচন করুন।
* “TRACE” নির্বাচন করুন।
* ছবিটি সিলেক্ট করা অবস্থায় উপরের টুল প্যানেলে “EXPAND” ক্লিক করুন।
* “OBJECT” অপশনে গিয়ে “UNGROUP”-এ যান।
* ছবিটি “UNSELECT” করুন।
* এখন শুধু মুখের অবয়বটি ঠিক রেখে ছবির বাকি সব অংশ “DELETE” করে দিন।

চিত্র ৬: প্রিয় তারকা রোলান্ডো
* এখন সম্পূর্ণ মুখের অবয়বটি সিলেক্ট করে “OBJECT” অপশনে ক্লিক করে “GROUP”-এ যান।
* এখন আগেই ডাউনলোড করা “BLUE LEGUNA” নামের EPS ফাইলটি বসান। EPS ফাইলটি সিলেক্ট করে উপরের টুল অপশনে “EMBED”-এ ক্লিক করুন।
* আবার “OBJECT” অপশনে গিয়ে “UNGROUP”- এ যান।
* এখন “LEGUNA” গ্রাফিক্সে “FACE” গ্রুপটি বসান।
* “FACE” গ্রুপটি সিলেক্ট করে “CTRL+SHIFT+]” চাপুন যাতে এটি উপরে উঠে আসে।
* মুখের অবয়বের ছবি বা “FACE”-কে গ্রাফিক্সের কিছু অংশের পেছনে নিতে “CTRT+E” চাপতে থাকুন।
* সবশেষে “FILE”-এর “EXPORT”-এ গিয়ে JPEG সিলেক্ট করুন।
* এখন ফটোশপ ওপেন করে JPEG ছবিটি ওপেন করুন এবং ইমেজ বা ছবিটি সাবধানে “CROP” করুন।

চিত্র: দু’টি ছবির মিক্সিং
* আপনার ছবিটি প্রোফাইল পিকচার হিসেবে ব্যবহারের জন্য প্রস্ত্তত।
এখানে দু’টি পদ্ধতি আলোচনা করা হয়েছে। ঠিক এ পদ্ধতি অনুসরণ করে আপনি আরও বিশেষ বিশেষ প্রোফাইল পিকচার বানাতে পারবেন।
ইলাস্ট্র্যাটর ব্যবহার করে এডিট করা
সফটওয়্যার : ইলাস্ট্র্যাটর সিএস৩
ডাউনলোডের লিঙ্ক : http://www.torrentreactor.net/torrent/1981842/adobe-Illustrator-cs3-%2B-(Crack)
টরেন্ট ব্যবহার পদ্ধতি
০১. uTorrent-1.6.1 অথবা আরোও উচ্চতর ভার্সন ডাউনলোড করুন।
০২. টরেন্ট ফাইলটি লিঙ্ক থেকে ডাউনলোড করুন।
০৩. uTorrent-1.6.1-এ টরেন্ট ফাইলটি খুলুন এবং সব অপশন চেক করে ‘Ok’ ক্লিক করুন।
ফটোশপ ব্যবহার করে এডিট করা
সফটওয়্যার : ফটোশপ, সিএস ৩
ডাউনলোডের লিঙ্ক : http:\\isohunt.com/torrents/photoshop
টরেন্ট
টরেন্ট হচ্ছে ফাইল আপলোড এবং ডাউনলোড করার যুগোপযোগী প্রযুক্তি। কোনো সফটওয়্যারের টরেন্ট ডাউনলোড করা হলে তা সংশ্লিষ্ট টরেন্টের সফটওয়্যারে মাধ্যমে একাধারে সিস্টেমে ডাউনলোড হবে এবং অন্যদিকে একই সিস্টেম থেকে অন্য সিস্টেমে ডাউনলোড রিকোয়েস্ট করলে ফাইল আপলোড হবে। এভাবে ফাইল ডাউনলোড করার সুবিধা হচ্ছে একই নেটওয়ার্কে বারবার ফাইল ডাউনলোড হয় না। একবার ডাউনলোড হলেই অভ্যন্তরীণভাবে নেটওয়ার্কে ফাইল আদান প্রদান হতে পারে। ফলে একদিকে ফাইল দ্রুত ডাউনলোড হয়, অন্যদিকে নেটওয়ার্কে চাপ কম পড়ে। এমন কয়েকটি সফটওয়্যার হচ্ছে বিটটরেন্ট, মিউ টরেন্ট ইত্যাদি।
টরেন্ট ব্যবহার পদ্ধতি
০১. uTorrent-1.6.1 অথবা আরও উন্নত ভার্সন ডাউনলোড করুন।
০২. টরেন্ট ফাইলটি লিঙ্ক থেকে ডাউনলোড করুন।
০৩. uTorrent-1.6.1-এ টরেন্ট ফাইলটি খুলুন এবং সব অপশন চেক করে ‘Ok’ করুন।
কজ ওয়েব
ফিডব্যাক : zamani_cse@yahoo.com
লেখাটি পিডিএফ ফর্মেটে ডাউনলোড করুন
লেখাটির সহায়ক ভিডিও
পাঠকের মন্তব্য
কাজের লেখা। আমার মতো কম জানা লোকের প্রয়োজন।
২০০৯ - নভেম্বর সংখ্যার হাইলাইটস
অনুরূপ লেখা