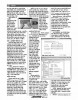হোম > ল্যাপটপ প্লাগইন থাকা অবস্থায় চার্জ না হলে যা করবেন
লেখক পরিচিতি
লেখকের নাম:
তাসনুভা মাহমুদ
মোট লেখা:১০৩
লেখা সম্পর্কিত
পাবলিশ:
২০১৭ - জুলাই
তথ্যসূত্র:
কমপিউটার জগৎ
লেখার ধরণ:
আইসিটি
তথ্যসূত্র:
ব্যবহারকারীর পাতা
ভাষা:
বাংলা
স্বত্ত্ব:
কমপিউটার জগৎ
ল্যাপটপ প্লাগইন থাকা অবস্থায় চার্জ না হলে যা করবেন
ল্যাপটপ প্লাগইন থাকা অবস্থায় চার্জ না হলে যা করবেন
তাসনুভা মাহমুদ
আমাদের দেশে আধুনিক তরুণ প্রজন্মের ক্রেজ ল্যাপটপ। ল্যাপটপে প্লাগইন করে অন করলেই আপনাকে সাদর সম্ভাষণ জানানো হবে, দেখতে পাবেন উজ্জ্বল এলইডি ইন্ডিকেটর, অধিকতর তীক্ষন বিমসহ উজ্জ্বল ডিসপ্লে। ল্যাপটপ চালু করলে ন্যূনতম এ ব্যাপারগুলো সাধারণত পরিলক্ষিত হতে দেখা যায়। ল্যাপটপ ব্যবহারকারীদেরকে এসি অ্যাডাপ্টার কানেক্ট করতে হয় ব্যাটারির আয়ু নিঃশেষ হওয়ার কারণে। এ অবস্থায় কোনো উজ্জ্বল আলো ও উজ্জ্বল ডিসপ্লে দেখা যায় না। ব্যাটারিও চার্জ হয় না। এমন সমস্যার মুখোমুখি প্রায় সময় ল্যাপটপ ব্যবহারকারীরা হয়ে থাকেন। কিন্তু কেন? কেন এটি কাজ করতে পারে না? এ সমস্যা নিরসনে আমাদের করণীয় কী? এ বিষয়গুলোই উপজীব্য করে এবার উপস্থাপন করা হয়েছে কমপিউটার জগৎ-এর নিয়মিত বিভাগ পাঠশালায়।
ল্যাপটপ রিচার্জ করার কাজটি বেশ সহজ বলে মনে হতে পারে অনেক ব্যবহারকারীর কাছে। কেননা, ল্যাপটপ প্লাগইন করলেই কাজ করতে শুরু করে স্বাভাবিকভাবে। কিন্তু অনেক সময় ওয়াল আউটলেট ও ব্যবহারকারীর ব্যাটারির মাঝে কয়েকটি ধাপ এবং অংশ রয়েছে, যেগুলো ফেইলুর হতে পারে। এগুলোর মধ্যে কোনো কোনো সমস্যা সহজেই ফিক্স করা যায় সফটওয়্যার টোয়েক অথবা নতুন ব্যাটারি ব্যবহারের মাধ্যমে। তবে এমন কিছু সমস্যা আছে, যেগুলো ফিক্স করার জন্য ব্যবহারকারীকে ভিজিট করতে হতে পারে ল্যাপটপ রিপেয়ার কেন্দ্রে অর্থাৎ সার্ভিস সেন্টারে। অথবা ওয়ারেন্টি পিরিয়ডের মধ্যে থাকলে সম্পূর্ণ সিস্টেমটি প্রতিস্থাপন করে নিতে পারেন। ল্যাপটপ রিপেয়ার করার ক্ষেত্রে প্রত্যেক ব্যবহারকারীর জন্য জানা অপরিহার্য- কী কী করলে শত শত ডলার ও মূল্যবান সময় সাশ্রয় হবে। যেখান থেকে সমস্যা সৃষ্টি হয়েছে ব্যবহারকারীরা তাদের প্রচেষ্টায় খুব তাড়াতাড়ি তা সঙ্কুচিত করতে পারবেন এবং খুঁজে বের করতে পারবেন সবচেয়ে ব্যয়সাশ্রয়ী সমস্যা সমাধানের উপায়। এবার সমস্যা সমাধানের করণীয় বিষয়গুলো দেখা যাক।
০১. আপনি কী প্লাগইন?
ল্যাপটপ প্লাগ করা হয়েছে কি না তা ব্যবহারকারীদেরকে মনে করিয়ে দেয়াটা এক লজ্জাজনক প্রশ্ন। কোনো সফটওয়্যার টোয়েক অথবা হার্ডওয়্যার রিপেয়ার কৌশল জাদুর ছোঁয়ায় ডিসকানেক্টেড ল্যাপটপের পাওয়ার অন করতে পারে না। সুতরাং ল্যাপটপ রিপেয়ারের কোনো কাজ করার আগে আপনাকে অবশ্যই নিশ্চিত হতে হবে যে এসি আউটলেট ও ল্যাপটপ প্লাগ যথাযথভাবে সেট করা হয়েছে কি না।
এসি অ্যাডাপ্টার ইউনিট চেক করে দেখুন ও কোনো রিমুভাল কর্ড সম্পূর্ণরূপে ইনসার্ট করা হয়েছে কি না ভেরিফাই করে দেখুন। এরপর ব্যাটারি কম্পার্টমেন্টে যথাযথভাবে বসেছে কি না তা নিশ্চিত করুন। আরও নিশ্চিত করুন ব্যাটারি ও ল্যাপটপ কানেক্ট পয়েন্টের মাঝে কোনো ক্রুটি নেই। সবশেষে খুঁজে দেখুন সমস্যাটি ল্যাপটপসংশ্লিষ্ট কি না। এজন্য পাওয়ার কর্ডকে বিভিন্ন আউটলেটে প্লাগইন করে দেখুন ল্যাপটপের কোনো ফিউজ নষ্ট হয়ে গেছে কি না।
এ পর্যায়ে বুঝতে পারবেন, ব্যবহারকারীর ভুলের কারণেই এ সমস্যা সৃষ্টি হয়নি। এ ক্ষেত্রে প্রকৃত সমস্যাটি হচ্ছে ল্যাপটপের পাওয়ারসংশ্লিষ্ট। এবার দরকার সমস্যার সূত্রপাত কোথা থেকে, তা চিহ্নিত করা। আর এ কাজটি শুরু করতে হবে যেসব ক্ষেত্রে সমস্যা নেই, সেগুলো বাদ দিয়ে সবচেয়ে সাধারণ এবং ইজি-টু-অ্যাড্রেস অর্থাৎ সহজে চিহ্নিত করা যায় এমন ইস্যুগুলো দিয়ে।
০২. ব্যাটারি লুজ করা
ব্যাটারির ইন্টিগ্রেটি চেক করার সহজ উপায় হলো ব্যাটারিকে সম্পূর্ণরূপে অপসারণ করে ল্যাপটপে প্লাগইন করা। যদি ল্যাপটপে যথাযথভাবে পাওয়ার অন হয়, তাহলে ধরে নিতে পারেন সমস্যার কারণ হতে পারে সম্ভবত বাম ব্যাটারি।
০৩. নিশ্চিত করুন সঠিক ইউএসবি পোর্ট ব্যবহার করছেন
চিত্র : ইউএসবি পোর্ট
ডাটা ট্রান্সফার ও পেরিফেরাল চার্জ করার একটি জনপ্রিয় ক্রশ-প্লাটফরম স্ট্যান্ডার্ড হলো ইউএসবি-সি (USB-C)। এ নতুন স্ট্যান্ডার্ড অপেক্ষাকৃত পাতলা ডিভাইস অনুমোদন করলেও সন্দেহের কারণও হয়ে দাঁড়ায়। কোনো কোনো ম্যানুফ্যাকচারার ইউএসবি-সি পোর্টকে শুধু ট্রান্সফারের জন্য ব্যবহার করতে পারে। সে ক্ষেত্রে পোর্টটি কোনো ডিভাইস চার্জ করা অনুমোদন করে না।
উদাহরণস্বরূপ, Huawei MateBook X-এর রয়েছে দুটি ইউএসবি-সি পোর্ট। এ দুটি পোর্টের একটি ব্যবহার হতে পারে ডিভাইস চার্জ করা বা ডাটা ট্রান্সফারের জন্য এবং আরেকটিকে ডিজাইন করা হয়েছে ডাটা ট্রান্সফারের জন্য বা ডকের সাথে যুক্ত হওয়ার জন্য। যদি নন-চার্জিং ইস্যুর মুখোমুখি হয়ে থাকেন, তাহলে প্রথমে নিশ্চিত করুন সঠিক ইউএসবি-সি পোর্টের সাথে কানেক্টেড হয়েছেন।
০৪. বিচ্ছিন্ন করা, প্রচ- পরিশ্রান্ত হওয়া
পাওয়ার কর্ডকে যতটুকু সম্ভব বাঁকিয়ে, মুচড়িয়ে এর ফ্ল্যাক্সিবিলিটি তথা নমনীয়তা পরীক্ষা করে দেখুন ভেঙে যায় কি না। কর্ডের শেষ প্রান্ত চেক করে দেখুন কানেকশন পয়েন্ট ভেঙে গেছে কি না। অথবা প্লাগ পয়েন্ট টেনে দেখুন লুজ হয়ে গেছে কি না। এসি উপাদান চেক করে দেখুন ডিসকানেক্টেড কি না। চেক করে দেখুন কোনো অংশ ভেঙে গেছে কি না। গন্ধ শুঁকে দেখুন কোনো অংশ পুড়ে গেছে কি না, যার কারণে সমস্যা সৃষ্টি হয়েছে।
০৫. কানেক্টর চেক করা
যখন আপনি ল্যাপটপের পাওয়ার কানেক্টরের প্লাগইন করবেন, তখন কানেকশনটি যেনো মোটামুটিভাবে সলিড হয়, সেদিকে খেয়াল রাখুন। খেয়াল করে দেখুন সংযোগটি হঠাৎ করে এদিক-সেদিক নড়াচড়ার কারণে আলগা হয়ে গেছে কি না। খেয়াল করে দেখুন রিসিভিং সকেটটি দৃঢ়ভাবে এঁটে আছে কি না। এরপরও যদি সমস্যা থাকে, তাহলে ধরে নিতে পারেন চেসিসের ভেতরে পাওয়ার জ্যাক সম্ভবত ভেঙে গেছে। খেয়াল করে দেখুন সকেট বিবর্ণ হয়ে গেছে কি না বা পোড়া গন্ধ পাওয়া যাচ্ছে কি না? যদি তেমন কিছু পরিলক্ষিত হয়, তাহলে ধরে নিতে পারেন পাওয়ার কানেক্টর সম্ভবত ক্ষতিগ্রস্ত হয়েছে। সুতরাং, সে অনুযায়ী রিপেয়ার করা দরকার।
০৬. তাপ নিয়ন্ত্রণ করা
ল্যাপটপ অতিরিক্ত গরম হওয়ার কারণে কখনও কখনও ব্যাটারি নন-চার্জিং হয়ে যেতে পারে। এ সমস্যাটি দ্বিধাবিভক্ত : ব্যাটারি অতিরিক্ত গরম হওয়া প্রতিরোধ করার জন্য সিস্টেম শাটডাউন করতে পারেন এবং আগুনের কারণে। স্বাভাবিকভাবে ল্যাপটপের তাপমাত্রা বেড়ে যায় এবং ব্যাটারির সেন্সর ঠিকভাবে কাজ নাও কাজ করতে পারে। ব্যাটারি পুরোপুরি চার্জ হয়ে গেলে অথবা চার্জ হতে সম্পূর্ণ ব্যর্থ হয়ে গেলে ব্যাটারির সেন্সর তা সিস্টেমকে ঠিকভাবে অবহিত করে। কিন্তু ব্যাটারির সেন্সর যদি সিস্টেমকে ঠিকভাবে অবহিত করতে ব্যর্থ হয় অর্থাৎ মিস ফায়ার হয়, তাহলে চার্জিংয়ে সমস্যার কারণ হয়ে দাঁড়াতে পারে।
পুরনো ল্যাপটপে এ সমস্যাটি তুলনামূলকভাবে একটু বেশিই হয়ে থাকে, যেখানে ইদানীংকার ল্যাপটপে মানসম্মত কুলিং টেকনোলজি ব্যবহার হয় না। অথবা ল্যাপটপ যখন কোচে বা বিছানায় বসে ব্যবহার করা হয়, তখন কুলিং ভেন্ট কম্বল বা বালিশে আবৃত থাকায় সমস্যা সৃষ্টি হয় অতিরিক্ত তাপের কারণে। এমন অবস্থায় কিছু সময় নিয়ে সিস্টেমকে ঠা-া হতে দিন এবং নিশ্চিত করুন গরম বাতাস বের হওয়ার এয়ার ভেন্ট পরিষ্কার ও বাধাহীন।
০৭. কর্ড ও ব্যাটারি পরিবর্তন করা
ল্যাপটপের বিভিন্ন ধরনের সমস্যা সমাধানের মধ্যে সবচেয়ে সহজ ও ব্যয়সাশ্রয়ী উপায় হলো ল্যাপটপের ব্যাটারি এবং কর্ড প্রতিস্থাপন করা। ল্যাপটপের মডেল নেম দিয়ে নেটে সার্চ করে খুব সহজেই প্রতিস্থাপনযোগ্য ক্যাবল খুঁজে পেতে পারেন। সাধারণত ব্যাটারির জন্য থাকে নিজস্ব মডেল নাম্বার। রিপ্লেসমেন্টের জন্য আপনার ল্যাপটপ ইক্যুইপমেন্টের সাথে ম্যাচ করে এমন ভোল্টেজ স্পেসিফিকেশনের খোঁজ করুন। দামে সস্তা এমন থার্ডপার্টি ম্যানুফ্যাকচারার যন্ত্রাংশ প্রতিস্থাপন করার ক্ষেত্রে ব্যবহারকারীকে সব সময় সতর্ক থাকতে হবে। কেননা, থার্ডপার্টি ম্যানুফ্যাকচারার যন্ত্রাংশ সব সময় ল্যাপটপের অরিজিনাল যন্ত্রাংশের মতো মানসম্মত নাও হতে পারে।
এ ক্ষেত্রে ক্রুটিপূর্ণ কর্ড বা পরিবেশগত সমস্যাকে পরিহার করা হয়েছে। এরপরও যদি পাওয়ারবিহীন থাকেন, তাহলে বুঝে নিতে হবে সমস্যার মূলে রয়েছে সফটওয়্যার ইস্যু বা ক্রুটিপূর্ণ হার্ডওয়্যার। সুতরাং এবার দেখা যাক সেটিং ও সফটওয়্যারের দিকে।
০১. সেটিং চেক করা
উইন্ডোজ ল্যাপটপের জন্য : কন্ট্রোল প্যানেলে Power Options ওপেন করুন। এবার প্ল্যান সেটিংস ওপেন করুন ও ভিজ্যুয়ালি চেক করুন সব প্রোপার্টিজ সেট। আপনার ল্যপটপের ব্যাটারি, ডিসপ্লে ও স্লিপ অপশনের জন্য ক্রুটিপূর্ণ সেটিং খুঁজে বের করুন। উদাহরণস্বরূপ, আপনার ব্যাটারি সেটিং সমস্যার কারণ হয়ে দাঁড়াতে পারে যদি কমপিউটারকে সেট করেন শাটডাউনের জন্য, যখন ব্যাটারি লেভেল অনেক কমে যায় অথবা লো ব্যাটারি লেভেলকে অনেক উঁচু পার্সেন্টেজে সেট করা হলে।
চিত্র : কন্ট্রোল প্যানেলের পাওয়ার অপশন
আপনি sleep এবং shut down-এর মতো অ্যাকশন অ্যাসাইন করতে পারবেন যখন লিড বন্ধ হয়ে যাবে অথবা পাওয়ার বাটনে চাপা হবে। যদি ব্যাটারি ও চার্জিং ক্যাবলে কোনো ফিজিক্যাল সমস্যা না থাকে, তাহলে এই সেটিংগুলো পরিবর্তন করা হলে খুব সহজেই ধারণা করা যায়, পাওয়ার ম্যালফাংশনের কারণেই এমনটি হয়েছে। আপনার সেটিংয়ের কারণে সমস্যা যে সৃষ্টি হয়নি, তা নিশ্চিত হওয়ার সবচেয়ে সহজ উপায় হলো আপনার ডিফল্ট সেটিংয়ে পাওয়ার প্রোফাইলকে রিস্টোর করা।
ম্যাক ল্যাপটপের ক্ষেত্রে : সিস্টেম প্রেফারেন্সে (System Preferences) সিলেক্ট করে Energy Saver প্যান সিলেক্ট করুন এবং আপনার প্রেফারেন্স রিভিউ করুন। ম্যাক সেটিংস একটি সস্নাইডার দিয়ে অ্যাডজাস্ট করা যায়, কমপিউটার স্লিপ (sleep) মোডে যাওয়ার আগ পর্যন্ত কতটুকু সময় অলসভাবে (idle) বসে থাকবে তা সেট করার সুযোগ দেয়। যদি বিরতিটি খুব সংক্ষিপ্ত হয়, তাহলে ব্যাটারি ইস্যুকে সন্দেহ করতে পারেন, কেননা সেটিং হবে সত্যিকারের অপরাধী। ব্যাটারি পাওয়ার ও ওয়াল পাওয়ারের ক্ষেত্রে এই সেটিং চেক করতে ভুল করা চলবে না। সেটিং পরিবর্তনের কারণে সমস্যা সৃষ্টি হচ্ছে কি না তা দেখার জন্য আপনি ইচ্ছে করলে ডিফল্ট সেটিংয়ে ফিরে যেতে পারেন।
০২. ড্রাইভার আপডেট করা
উইন্ডোজ ল্যাপটপের জন্য : ডিভাইস ম্যানেজার ওপেন করুন। Batteries-এর অন্তর্গত তিনটি আইটেম দেখতে পাবেন। একটি ব্যাটারির জন্য, আরেকটি চার্জারের জন্য এবং তৃতীয়টি লিস্টেড হয়েছে Microsoft ACPI Compliant Control Method Battery হিসেবে। প্রতিটি আইটেম ওপেন করলে Properties উইন্ডো আবির্ভূত হবে। Driver ট্যাবের অন্তর্গত Update Driver লেভেল করা একটি বাটন দেখতে পাবেন। উপরে উল্লিখিত তিনটি আইটেমের জন্য ড্রাইভার আপডেট প্রসেস পুঙ্খানুপুঙ্খরূপে পরীক্ষা করুন। সব ড্রাইভার আপ-টু-ডেট হওয়ার পর ল্যাপটপ রিবুট করুন এবং এটি আবার প্লাগ করুন। যদি এতে সমস্যার সমাধান না হয়, তাহলে Microsoft ACPI Compliant Control Method Battery সম্পূর্ণরূপে আনইনস্টল করে রিবুট করুন।
চিত্র : ডিভাইস ম্যানেজার উইন্ডো
ম্যাক ল্যাপটপের জন্য : ম্যাক কমপিউটারে আপনার দরকার System Management Controller (SMC) রিসেট করা। রিমুভাল ব্যাটারি সংবলিত ল্যাপটপের জন্য এটি পাওয়ার শাটডাউন, ব্যাটারি অপসারণ, পাওয়ার ডিসকানেক্ট করা এবং ৫ সেকেন্ডের জন্য পাওয়ার বাটন চাপার মতো সহজ কাজ। ব্যাটারি রিইনসার্ট করে পাওয়ার কানেক্ট করুন ও ল্যাপটপকে সক্রিয় করুন।
০৩. ভেতরের সমস্যা
যখন উপরিল্লিখিত সব অপশনই ব্যবহার করে পরিশ্রান্ত হয়ে যাবেন, তখন অন্যান্য পাওয়ার ক্যাবল ও ব্যাটারি দিয়ে চেষ্টা করে দেখুন। সেটিংগুলোকে চেক ও রি-চেক করে দেখুন সম্ভাব্য কোনো সফটওয়্যার সমস্যা ফিক্স করেছেন কি না। সমস্যা পাওয়া যেতে পারে মেশিনের ভেতরে। কিছু অভ্যন্তরীণ অংশ সমস্যা সৃষ্টি করতে পারে, যখন সেগুলো ম্যালফাংশন করে অথবা ব্যর্থ হয়।
ক্রুটিপূর্ণ মাদারবোর্ড সহ সাধারণ অপরাধী হলো আস্থা স্থাপনের অযোগ্য লজিক বোর্ড, ড্যামেজ চার্জিং সার্কিট ও ম্যালফাংশন ব্যাটারি সেন্সর।
ফিডব্যাক : mahmood_sw@yahoo.com
তাসনুভা মাহমুদ
আমাদের দেশে আধুনিক তরুণ প্রজন্মের ক্রেজ ল্যাপটপ। ল্যাপটপে প্লাগইন করে অন করলেই আপনাকে সাদর সম্ভাষণ জানানো হবে, দেখতে পাবেন উজ্জ্বল এলইডি ইন্ডিকেটর, অধিকতর তীক্ষন বিমসহ উজ্জ্বল ডিসপ্লে। ল্যাপটপ চালু করলে ন্যূনতম এ ব্যাপারগুলো সাধারণত পরিলক্ষিত হতে দেখা যায়। ল্যাপটপ ব্যবহারকারীদেরকে এসি অ্যাডাপ্টার কানেক্ট করতে হয় ব্যাটারির আয়ু নিঃশেষ হওয়ার কারণে। এ অবস্থায় কোনো উজ্জ্বল আলো ও উজ্জ্বল ডিসপ্লে দেখা যায় না। ব্যাটারিও চার্জ হয় না। এমন সমস্যার মুখোমুখি প্রায় সময় ল্যাপটপ ব্যবহারকারীরা হয়ে থাকেন। কিন্তু কেন? কেন এটি কাজ করতে পারে না? এ সমস্যা নিরসনে আমাদের করণীয় কী? এ বিষয়গুলোই উপজীব্য করে এবার উপস্থাপন করা হয়েছে কমপিউটার জগৎ-এর নিয়মিত বিভাগ পাঠশালায়।
ল্যাপটপ রিচার্জ করার কাজটি বেশ সহজ বলে মনে হতে পারে অনেক ব্যবহারকারীর কাছে। কেননা, ল্যাপটপ প্লাগইন করলেই কাজ করতে শুরু করে স্বাভাবিকভাবে। কিন্তু অনেক সময় ওয়াল আউটলেট ও ব্যবহারকারীর ব্যাটারির মাঝে কয়েকটি ধাপ এবং অংশ রয়েছে, যেগুলো ফেইলুর হতে পারে। এগুলোর মধ্যে কোনো কোনো সমস্যা সহজেই ফিক্স করা যায় সফটওয়্যার টোয়েক অথবা নতুন ব্যাটারি ব্যবহারের মাধ্যমে। তবে এমন কিছু সমস্যা আছে, যেগুলো ফিক্স করার জন্য ব্যবহারকারীকে ভিজিট করতে হতে পারে ল্যাপটপ রিপেয়ার কেন্দ্রে অর্থাৎ সার্ভিস সেন্টারে। অথবা ওয়ারেন্টি পিরিয়ডের মধ্যে থাকলে সম্পূর্ণ সিস্টেমটি প্রতিস্থাপন করে নিতে পারেন। ল্যাপটপ রিপেয়ার করার ক্ষেত্রে প্রত্যেক ব্যবহারকারীর জন্য জানা অপরিহার্য- কী কী করলে শত শত ডলার ও মূল্যবান সময় সাশ্রয় হবে। যেখান থেকে সমস্যা সৃষ্টি হয়েছে ব্যবহারকারীরা তাদের প্রচেষ্টায় খুব তাড়াতাড়ি তা সঙ্কুচিত করতে পারবেন এবং খুঁজে বের করতে পারবেন সবচেয়ে ব্যয়সাশ্রয়ী সমস্যা সমাধানের উপায়। এবার সমস্যা সমাধানের করণীয় বিষয়গুলো দেখা যাক।
০১. আপনি কী প্লাগইন?
ল্যাপটপ প্লাগ করা হয়েছে কি না তা ব্যবহারকারীদেরকে মনে করিয়ে দেয়াটা এক লজ্জাজনক প্রশ্ন। কোনো সফটওয়্যার টোয়েক অথবা হার্ডওয়্যার রিপেয়ার কৌশল জাদুর ছোঁয়ায় ডিসকানেক্টেড ল্যাপটপের পাওয়ার অন করতে পারে না। সুতরাং ল্যাপটপ রিপেয়ারের কোনো কাজ করার আগে আপনাকে অবশ্যই নিশ্চিত হতে হবে যে এসি আউটলেট ও ল্যাপটপ প্লাগ যথাযথভাবে সেট করা হয়েছে কি না।
এসি অ্যাডাপ্টার ইউনিট চেক করে দেখুন ও কোনো রিমুভাল কর্ড সম্পূর্ণরূপে ইনসার্ট করা হয়েছে কি না ভেরিফাই করে দেখুন। এরপর ব্যাটারি কম্পার্টমেন্টে যথাযথভাবে বসেছে কি না তা নিশ্চিত করুন। আরও নিশ্চিত করুন ব্যাটারি ও ল্যাপটপ কানেক্ট পয়েন্টের মাঝে কোনো ক্রুটি নেই। সবশেষে খুঁজে দেখুন সমস্যাটি ল্যাপটপসংশ্লিষ্ট কি না। এজন্য পাওয়ার কর্ডকে বিভিন্ন আউটলেটে প্লাগইন করে দেখুন ল্যাপটপের কোনো ফিউজ নষ্ট হয়ে গেছে কি না।
এ পর্যায়ে বুঝতে পারবেন, ব্যবহারকারীর ভুলের কারণেই এ সমস্যা সৃষ্টি হয়নি। এ ক্ষেত্রে প্রকৃত সমস্যাটি হচ্ছে ল্যাপটপের পাওয়ারসংশ্লিষ্ট। এবার দরকার সমস্যার সূত্রপাত কোথা থেকে, তা চিহ্নিত করা। আর এ কাজটি শুরু করতে হবে যেসব ক্ষেত্রে সমস্যা নেই, সেগুলো বাদ দিয়ে সবচেয়ে সাধারণ এবং ইজি-টু-অ্যাড্রেস অর্থাৎ সহজে চিহ্নিত করা যায় এমন ইস্যুগুলো দিয়ে।
০২. ব্যাটারি লুজ করা
ব্যাটারির ইন্টিগ্রেটি চেক করার সহজ উপায় হলো ব্যাটারিকে সম্পূর্ণরূপে অপসারণ করে ল্যাপটপে প্লাগইন করা। যদি ল্যাপটপে যথাযথভাবে পাওয়ার অন হয়, তাহলে ধরে নিতে পারেন সমস্যার কারণ হতে পারে সম্ভবত বাম ব্যাটারি।
০৩. নিশ্চিত করুন সঠিক ইউএসবি পোর্ট ব্যবহার করছেন
চিত্র : ইউএসবি পোর্ট
ডাটা ট্রান্সফার ও পেরিফেরাল চার্জ করার একটি জনপ্রিয় ক্রশ-প্লাটফরম স্ট্যান্ডার্ড হলো ইউএসবি-সি (USB-C)। এ নতুন স্ট্যান্ডার্ড অপেক্ষাকৃত পাতলা ডিভাইস অনুমোদন করলেও সন্দেহের কারণও হয়ে দাঁড়ায়। কোনো কোনো ম্যানুফ্যাকচারার ইউএসবি-সি পোর্টকে শুধু ট্রান্সফারের জন্য ব্যবহার করতে পারে। সে ক্ষেত্রে পোর্টটি কোনো ডিভাইস চার্জ করা অনুমোদন করে না।
উদাহরণস্বরূপ, Huawei MateBook X-এর রয়েছে দুটি ইউএসবি-সি পোর্ট। এ দুটি পোর্টের একটি ব্যবহার হতে পারে ডিভাইস চার্জ করা বা ডাটা ট্রান্সফারের জন্য এবং আরেকটিকে ডিজাইন করা হয়েছে ডাটা ট্রান্সফারের জন্য বা ডকের সাথে যুক্ত হওয়ার জন্য। যদি নন-চার্জিং ইস্যুর মুখোমুখি হয়ে থাকেন, তাহলে প্রথমে নিশ্চিত করুন সঠিক ইউএসবি-সি পোর্টের সাথে কানেক্টেড হয়েছেন।
০৪. বিচ্ছিন্ন করা, প্রচ- পরিশ্রান্ত হওয়া
পাওয়ার কর্ডকে যতটুকু সম্ভব বাঁকিয়ে, মুচড়িয়ে এর ফ্ল্যাক্সিবিলিটি তথা নমনীয়তা পরীক্ষা করে দেখুন ভেঙে যায় কি না। কর্ডের শেষ প্রান্ত চেক করে দেখুন কানেকশন পয়েন্ট ভেঙে গেছে কি না। অথবা প্লাগ পয়েন্ট টেনে দেখুন লুজ হয়ে গেছে কি না। এসি উপাদান চেক করে দেখুন ডিসকানেক্টেড কি না। চেক করে দেখুন কোনো অংশ ভেঙে গেছে কি না। গন্ধ শুঁকে দেখুন কোনো অংশ পুড়ে গেছে কি না, যার কারণে সমস্যা সৃষ্টি হয়েছে।
০৫. কানেক্টর চেক করা
যখন আপনি ল্যাপটপের পাওয়ার কানেক্টরের প্লাগইন করবেন, তখন কানেকশনটি যেনো মোটামুটিভাবে সলিড হয়, সেদিকে খেয়াল রাখুন। খেয়াল করে দেখুন সংযোগটি হঠাৎ করে এদিক-সেদিক নড়াচড়ার কারণে আলগা হয়ে গেছে কি না। খেয়াল করে দেখুন রিসিভিং সকেটটি দৃঢ়ভাবে এঁটে আছে কি না। এরপরও যদি সমস্যা থাকে, তাহলে ধরে নিতে পারেন চেসিসের ভেতরে পাওয়ার জ্যাক সম্ভবত ভেঙে গেছে। খেয়াল করে দেখুন সকেট বিবর্ণ হয়ে গেছে কি না বা পোড়া গন্ধ পাওয়া যাচ্ছে কি না? যদি তেমন কিছু পরিলক্ষিত হয়, তাহলে ধরে নিতে পারেন পাওয়ার কানেক্টর সম্ভবত ক্ষতিগ্রস্ত হয়েছে। সুতরাং, সে অনুযায়ী রিপেয়ার করা দরকার।
০৬. তাপ নিয়ন্ত্রণ করা
ল্যাপটপ অতিরিক্ত গরম হওয়ার কারণে কখনও কখনও ব্যাটারি নন-চার্জিং হয়ে যেতে পারে। এ সমস্যাটি দ্বিধাবিভক্ত : ব্যাটারি অতিরিক্ত গরম হওয়া প্রতিরোধ করার জন্য সিস্টেম শাটডাউন করতে পারেন এবং আগুনের কারণে। স্বাভাবিকভাবে ল্যাপটপের তাপমাত্রা বেড়ে যায় এবং ব্যাটারির সেন্সর ঠিকভাবে কাজ নাও কাজ করতে পারে। ব্যাটারি পুরোপুরি চার্জ হয়ে গেলে অথবা চার্জ হতে সম্পূর্ণ ব্যর্থ হয়ে গেলে ব্যাটারির সেন্সর তা সিস্টেমকে ঠিকভাবে অবহিত করে। কিন্তু ব্যাটারির সেন্সর যদি সিস্টেমকে ঠিকভাবে অবহিত করতে ব্যর্থ হয় অর্থাৎ মিস ফায়ার হয়, তাহলে চার্জিংয়ে সমস্যার কারণ হয়ে দাঁড়াতে পারে।
পুরনো ল্যাপটপে এ সমস্যাটি তুলনামূলকভাবে একটু বেশিই হয়ে থাকে, যেখানে ইদানীংকার ল্যাপটপে মানসম্মত কুলিং টেকনোলজি ব্যবহার হয় না। অথবা ল্যাপটপ যখন কোচে বা বিছানায় বসে ব্যবহার করা হয়, তখন কুলিং ভেন্ট কম্বল বা বালিশে আবৃত থাকায় সমস্যা সৃষ্টি হয় অতিরিক্ত তাপের কারণে। এমন অবস্থায় কিছু সময় নিয়ে সিস্টেমকে ঠা-া হতে দিন এবং নিশ্চিত করুন গরম বাতাস বের হওয়ার এয়ার ভেন্ট পরিষ্কার ও বাধাহীন।
০৭. কর্ড ও ব্যাটারি পরিবর্তন করা
ল্যাপটপের বিভিন্ন ধরনের সমস্যা সমাধানের মধ্যে সবচেয়ে সহজ ও ব্যয়সাশ্রয়ী উপায় হলো ল্যাপটপের ব্যাটারি এবং কর্ড প্রতিস্থাপন করা। ল্যাপটপের মডেল নেম দিয়ে নেটে সার্চ করে খুব সহজেই প্রতিস্থাপনযোগ্য ক্যাবল খুঁজে পেতে পারেন। সাধারণত ব্যাটারির জন্য থাকে নিজস্ব মডেল নাম্বার। রিপ্লেসমেন্টের জন্য আপনার ল্যাপটপ ইক্যুইপমেন্টের সাথে ম্যাচ করে এমন ভোল্টেজ স্পেসিফিকেশনের খোঁজ করুন। দামে সস্তা এমন থার্ডপার্টি ম্যানুফ্যাকচারার যন্ত্রাংশ প্রতিস্থাপন করার ক্ষেত্রে ব্যবহারকারীকে সব সময় সতর্ক থাকতে হবে। কেননা, থার্ডপার্টি ম্যানুফ্যাকচারার যন্ত্রাংশ সব সময় ল্যাপটপের অরিজিনাল যন্ত্রাংশের মতো মানসম্মত নাও হতে পারে।
এ ক্ষেত্রে ক্রুটিপূর্ণ কর্ড বা পরিবেশগত সমস্যাকে পরিহার করা হয়েছে। এরপরও যদি পাওয়ারবিহীন থাকেন, তাহলে বুঝে নিতে হবে সমস্যার মূলে রয়েছে সফটওয়্যার ইস্যু বা ক্রুটিপূর্ণ হার্ডওয়্যার। সুতরাং এবার দেখা যাক সেটিং ও সফটওয়্যারের দিকে।
০১. সেটিং চেক করা
উইন্ডোজ ল্যাপটপের জন্য : কন্ট্রোল প্যানেলে Power Options ওপেন করুন। এবার প্ল্যান সেটিংস ওপেন করুন ও ভিজ্যুয়ালি চেক করুন সব প্রোপার্টিজ সেট। আপনার ল্যপটপের ব্যাটারি, ডিসপ্লে ও স্লিপ অপশনের জন্য ক্রুটিপূর্ণ সেটিং খুঁজে বের করুন। উদাহরণস্বরূপ, আপনার ব্যাটারি সেটিং সমস্যার কারণ হয়ে দাঁড়াতে পারে যদি কমপিউটারকে সেট করেন শাটডাউনের জন্য, যখন ব্যাটারি লেভেল অনেক কমে যায় অথবা লো ব্যাটারি লেভেলকে অনেক উঁচু পার্সেন্টেজে সেট করা হলে।
চিত্র : কন্ট্রোল প্যানেলের পাওয়ার অপশন
আপনি sleep এবং shut down-এর মতো অ্যাকশন অ্যাসাইন করতে পারবেন যখন লিড বন্ধ হয়ে যাবে অথবা পাওয়ার বাটনে চাপা হবে। যদি ব্যাটারি ও চার্জিং ক্যাবলে কোনো ফিজিক্যাল সমস্যা না থাকে, তাহলে এই সেটিংগুলো পরিবর্তন করা হলে খুব সহজেই ধারণা করা যায়, পাওয়ার ম্যালফাংশনের কারণেই এমনটি হয়েছে। আপনার সেটিংয়ের কারণে সমস্যা যে সৃষ্টি হয়নি, তা নিশ্চিত হওয়ার সবচেয়ে সহজ উপায় হলো আপনার ডিফল্ট সেটিংয়ে পাওয়ার প্রোফাইলকে রিস্টোর করা।
ম্যাক ল্যাপটপের ক্ষেত্রে : সিস্টেম প্রেফারেন্সে (System Preferences) সিলেক্ট করে Energy Saver প্যান সিলেক্ট করুন এবং আপনার প্রেফারেন্স রিভিউ করুন। ম্যাক সেটিংস একটি সস্নাইডার দিয়ে অ্যাডজাস্ট করা যায়, কমপিউটার স্লিপ (sleep) মোডে যাওয়ার আগ পর্যন্ত কতটুকু সময় অলসভাবে (idle) বসে থাকবে তা সেট করার সুযোগ দেয়। যদি বিরতিটি খুব সংক্ষিপ্ত হয়, তাহলে ব্যাটারি ইস্যুকে সন্দেহ করতে পারেন, কেননা সেটিং হবে সত্যিকারের অপরাধী। ব্যাটারি পাওয়ার ও ওয়াল পাওয়ারের ক্ষেত্রে এই সেটিং চেক করতে ভুল করা চলবে না। সেটিং পরিবর্তনের কারণে সমস্যা সৃষ্টি হচ্ছে কি না তা দেখার জন্য আপনি ইচ্ছে করলে ডিফল্ট সেটিংয়ে ফিরে যেতে পারেন।
০২. ড্রাইভার আপডেট করা
উইন্ডোজ ল্যাপটপের জন্য : ডিভাইস ম্যানেজার ওপেন করুন। Batteries-এর অন্তর্গত তিনটি আইটেম দেখতে পাবেন। একটি ব্যাটারির জন্য, আরেকটি চার্জারের জন্য এবং তৃতীয়টি লিস্টেড হয়েছে Microsoft ACPI Compliant Control Method Battery হিসেবে। প্রতিটি আইটেম ওপেন করলে Properties উইন্ডো আবির্ভূত হবে। Driver ট্যাবের অন্তর্গত Update Driver লেভেল করা একটি বাটন দেখতে পাবেন। উপরে উল্লিখিত তিনটি আইটেমের জন্য ড্রাইভার আপডেট প্রসেস পুঙ্খানুপুঙ্খরূপে পরীক্ষা করুন। সব ড্রাইভার আপ-টু-ডেট হওয়ার পর ল্যাপটপ রিবুট করুন এবং এটি আবার প্লাগ করুন। যদি এতে সমস্যার সমাধান না হয়, তাহলে Microsoft ACPI Compliant Control Method Battery সম্পূর্ণরূপে আনইনস্টল করে রিবুট করুন।
চিত্র : ডিভাইস ম্যানেজার উইন্ডো
ম্যাক ল্যাপটপের জন্য : ম্যাক কমপিউটারে আপনার দরকার System Management Controller (SMC) রিসেট করা। রিমুভাল ব্যাটারি সংবলিত ল্যাপটপের জন্য এটি পাওয়ার শাটডাউন, ব্যাটারি অপসারণ, পাওয়ার ডিসকানেক্ট করা এবং ৫ সেকেন্ডের জন্য পাওয়ার বাটন চাপার মতো সহজ কাজ। ব্যাটারি রিইনসার্ট করে পাওয়ার কানেক্ট করুন ও ল্যাপটপকে সক্রিয় করুন।
০৩. ভেতরের সমস্যা
যখন উপরিল্লিখিত সব অপশনই ব্যবহার করে পরিশ্রান্ত হয়ে যাবেন, তখন অন্যান্য পাওয়ার ক্যাবল ও ব্যাটারি দিয়ে চেষ্টা করে দেখুন। সেটিংগুলোকে চেক ও রি-চেক করে দেখুন সম্ভাব্য কোনো সফটওয়্যার সমস্যা ফিক্স করেছেন কি না। সমস্যা পাওয়া যেতে পারে মেশিনের ভেতরে। কিছু অভ্যন্তরীণ অংশ সমস্যা সৃষ্টি করতে পারে, যখন সেগুলো ম্যালফাংশন করে অথবা ব্যর্থ হয়।
ক্রুটিপূর্ণ মাদারবোর্ড সহ সাধারণ অপরাধী হলো আস্থা স্থাপনের অযোগ্য লজিক বোর্ড, ড্যামেজ চার্জিং সার্কিট ও ম্যালফাংশন ব্যাটারি সেন্সর।
ফিডব্যাক : mahmood_sw@yahoo.com
লেখাটি পিডিএফ ফর্মেটে ডাউনলোড করুন
লেখাটির সহায়ক ভিডিও
পাঠকের মন্তব্য
অনুরূপ লেখা