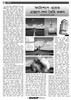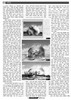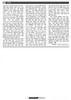হোম > ফটোশপে ওয়েভ এক্সপ্লোশন তৈরি করুন
লেখক পরিচিতি
লেখকের নাম:
আশরাফুল ইসলাম চৌধুরী
মোট লেখা:৪২
লেখা সম্পর্কিত
পাবলিশ:
২০১০ - সেপ্টেম্বর
তথ্যসূত্র:
কমপিউটার জগৎ
লেখার ধরণ:
অ্যাডোবি ফটোশপ
তথ্যসূত্র:
গ্রাফিক্স
ভাষা:
বাংলা
স্বত্ত্ব:
কমপিউটার জগৎ
ফটোশপে ওয়েভ এক্সপ্লোশন তৈরি করুন
একটি ছবিকে অ্যানিমেটেড করার পরও কতটা বাস্তবসম্মত লাগবে, তা নির্ভর করবে একজন গ্রাফিক্স এডিটর এই ছবিকে জীবন্ত করে তুলতে তার কল্পনাশক্তির কতটা ব্যবহার করেছেন। একজন মানুষ তার সৃষ্টিশীলতা দিয়ে কল্পনায় তার সৃষ্টিকে আঁকেন। আর তার বহিঃপ্রকাশ হয় তার শিল্পকর্মের মধ্য দিয়ে। বিভিন্ন গেমের চরিত্র এবং তাদের কর্মকান্ড সবই কমপিউটার গ্রাফিক্স জাদুকরদের কল্পনার সৃষ্টি। এসব অ্যানিমেটেড চরিত্র বা ক্যারেক্টার গ্রাফিক্স ডিজাইনার তার কল্পনা থেকে তৈরি করেন যার শক্তিমত্তা, যুদ্ধ করার ক্ষমতা সবই এই মহান শিল্পীদের পরিশ্রমের ফসল। এমন করেই যদি কোনো চরিত্র তৈরি করতে চান, যার অতিমানবীয় ক্ষমতা দেখানো যাবে কমপিউটারের পর্দায়, তাহলে কেমন হবে ভাবুন তো? ভাবছেন অনেক ঝামেলার কাজ। মোটেও নয়। আপনার ডিজিটাল ক্যামেরায় তোলা কোনো একটি ছবিকে কাল্পনিক চরিত্রের নায়ক বানিয়ে দিতে পারেন, যার অতিমানবীয় ক্ষমতা রয়েছে। এই পর্বে এমন একটি ক্যারেক্টারের অতিমানবীয় ক্ষমতাস্বরূপ ওয়েভ এক্সপ্লোশন করে দেখানো হয়েছে, যা অনেকে ভাবতে পারবেন না এত সহজে শুধু অ্যাডোবি ফটোশপ সিএস ফোর ব্যবহারেই করা সম্ভব।
প্রথমেই ছবি নির্বাচন করার পালা। সঠিকভাবে বড় রেজ্যুলেশনের ছবি বাছাই করতে হবে। ডিজিটাল ক্যামেরায় তোলা হলেও চলবে। এখানে একটি মানুষের ছবি সিলেক্ট করা হয়েছে যেখানে দু’হাত ছড়িয়ে একটি মানুষ খড়ের গাদার ওপর দাঁড়িয়ে আছে এবং আরো একটি ছবিতে সীমানা ছাড়িয়ে দূর রাস্তার ছবি। যেখানে কোনো যানবাহন নেই। লক্ষ রাখবেন, ছবি দুটো যেন প্রায় একই আলোয় তোলা হয়। ছবি ম্যানিপুলেশনের ক্ষেত্রে ছবির আলোর সামঞ্জস্য দরকার। আরো একটি ছবি দরকার হবে, যাতে একটি ট্রাকের পাশ থেকে ছবি নেয়া থাকে। চিত্র-১-এ সব ছবি দেখানো হলো।
প্রথমে ছবি থেকে মানুষটিকে আলাদা করে নিন। এর জন্য ল্যাসো টুল বা পেন সিলেকশন টুলের সাহায্যে সিলেক্ট করুন। সিলেকশন করার সময় কোনো feathering করার প্রয়োজন নেই। এবার রাস্তার ছবিটি ফটোশপে ওপেন করুন। প্রয়োজন অনুযায়ী এর কন্ট্রাস্ট নিয়ন্ত্রণ করে এর ওপর মানুষের ছবি পেস্ট করুন। ছবিটি যদি রাস্তার ছবির তুলনায় বড় হয়ে থাকে, তবে মানুষটিকে এর সাথে সামঞ্জস্য করতে হবে। এর জন্য EditTransformScale-এ ক্লিক করুন। এর থেকে লেয়ারটির সাইজ আনুপাতিকভাবে কমিয়ে নিয়ে আসুন। এরপর লেয়ারটির নাম Layer 1 থেকে রিনেম করে Man করুন। এবার স্বভাবতই দুটি ছবির লাইট সমান হবার নয়। এটি সমন্বয় করতে ছবির মানুষটির ছায়া পড়াতে হবে। যেহেতু রাস্তার ছবিটি ভরদুপুরে তোলা, তাই মানুষটির ছায়া বেশি লম্বা হবে না। এজন্য আগে বুঝে নিতে হবে আলোর উৎস কোন দিকে। প্রথমে লক্ষ করুন, এই ছবিতে আলো আকাশ থেকে মানুষটির ওপর পড়বে, তাই এর ছায়া নিচে পেছন দিকে পড়বে। প্রথমে Man layerটি কপি করে পেস্ট করুন। এতে ডুপ্লিকেট লেয়ার তৈরি হবে। এটিকে ছায়া হিসেবে তৈরি করতে হবে। এর জন্য ছবিটিকে Horizontally ঘুরিয়ে নিতে হবে। এর জন্য EditTransformFlip Horizontal-এ ক্লিক করুন। মানুষের ছবিটি উল্টে গেছে। এবার এটিকে কালো করতে হবে। এজন্য Curves-এর সাহায্য নিতে হবে। ImageEdit Curves-এ ক্লিক করুন। একটি গ্রাফ চোখে পড়বে। এর রেখাটি ৪৫০ অ্যাঙ্গেলে রয়েছে। মাঝখান থেকে এর অবস্থান নিচে ড্র্যাগ করে নিয়ে আসুন, যা থেকে Input-এর Value পরিবর্তন হবে এবং ছবিটি আন্ডার এক্সপোসড বা কালো হতে থাকবে। এটি তিনটি রংয়ের সমন্বয়ে কালারের গভীরতা নির্ধারণে সহায়তা করে।
এবার ছায়াটিকে রাস্তার সাথে মিলিয়ে দিতে হবে। মাস্ক হয়ে যাওয়া লেয়ারটিকে রাস্তার দিকে নামিয়ে আনতে এটিকে কিছুটা Distorted করে দিতে হবে। এজন্য EditTransformDistort-এ ক্লিক করুন। প্রয়োজনমতো এটিকে নুয়ে নিয়ে রাস্তায় মিলিয়ে দিন। যেহেতু রোদেলা দিন। তাই বেশি লম্বা করার দরকার নেই। হালকা Skew করে ঠিক করে নিন রোদের Direction অনুযায়ী। এবার ছায়াটিসহ ছবিটি দেখতে নিশ্চয়ই চিত্র-২-এর মতো হয়েছে। ছায়ার Layerটি Rename করে Shadow করুন। এখন Shadow একটু গাঢ়ভাবে রাস্তার বুকে রয়েছে। এটি একটু সফট করা প্রয়োজন। এর জন্য Gaussian Blur কাজে দেবে। Shadow layer সিলেক্ট রেখে FilterBlurGaussian Blur-এ ক্লিক করুন। এই ছবির ক্ষেত্রে 8 Pixel মাস্ক করা হয়েছে। এবার Man এবং Shadow লেয়ার দুটি সিলেক্ট করে এর ব্রাইটনেস-কন্ট্রাস অ্যাডজাস্ট করুন, যাতে বাইরের আলোর সাথে মানুষটির উপরে পড়া আলো মিলে যায় এবং সে রূপ ছায়া ঠিক থাকে। এবার এর এডিটের সবচেয়ে গুরুত্বপূর্ণ অংশ অর্থাৎ বিস্ফোরণের বলয় তৈরি করা। ছবির মাপ অনুযায়ী এ বলয় তৈরি করতে হবে। এর জন্য Fillips Toll-এর ব্যবহার করতে হবে। Tools palate থেকে এই টুল সিলেক্ট করুন অথবা শটকাট হিসেবে U চাপতে পারেন। টুলবার থেকে Shape layerগুলোর পরিবর্তে Path সিলেকশন টুল ব্যবহার করুন। একটি বৃত্ত আঁকুন মানুষটিকে ঘিরে। এটি বিস্ফোরণের বলয় হিসেবে প্রকাশ পাবে, তাই নিচের অংশকে একটু চাপিয়ে দিতে হবে। কারণ, রাস্তার জন্য বলয়টির কিছু অংশ চ্যাপ্টা হয়ে আসবে। Direct selection tool ব্যবহার করে এটি ঠিক করুন। চিত্র-৩-এ দেখানো হয়েছে কিভাবে কতটুকু জায়গাজুড়ে বলয়টুকু হবে।
এবার বলয়ের ভেতরের ধ্বংসাত্মক আবহ তৈরি করতে হবে। এর জন্য প্রথমে একটি নতুন লেয়ার নিতে হবে। যার নাম দিন Clouds. মেঘের আবহ ধোঁয়াটে তাই এখানে মেঘের ইফেক্ট ব্যবহার করা হবে। এবার মেঘ আনতে FilterRenderClouds-এ ক্লিক করুন। দেখা যাবে পুরো লেয়ারটি ধোঁয়া ধোঁয়া মেঘে ভরে গেছে। আপনার কাছে এটি যদি হালকা মনে হয়, তবে একইভাবে আরো দুই তিনবার এই ফিল্টার ব্যবহার করুন। এবার সেই পাথ সিলেকশনের ভেতরে এই মেঘের লেয়ারটির অবস্থান করাতে হবে। এর জন্য altr key চেপে রেখে clouds লেয়ারে ক্লিক করুন এবং Path Palliate-এ গিয়ে Path Selection করে দিতে হবে এবং মেঘের layerটি Masking করতে হবে। সিলেকশনের বাইরের অংশটুকু আনমাস্ক করে দিন যাতে করে সেই বলয়ের বাইরে কোনো মেঘের অংশ না থাকে, যা দেখতে চিত্র-৩-এর মতো হবে। যদিও মেঘের আড়ালে মানুষটিকে এখন দেখতে পাওয়া যাচ্ছে না তবুও কোনো সমস্যা নেই পরের ধাপেই ঠিক করা যাবে। এবার এই মেঘের লেয়ারকে ত্রিমাত্রিক বলয়রূপে প্রকাশ করাতে হবে। এর জন্য Liquify tool ব্যবহার করতে হবে। FilterLiquify-এ ক্লিক করে Liquify-এর ডায়ালগ বক্স ওপেন করুন। সেটিংস থেকে ব্রাশ সাইজ ৫৫০ করে নিন। ব্রাশ ডেনসিটি ১০০, ব্রাশ প্রেসার ১০০, ব্রাশ রেট ৬০ এবং টারবোলেন্ট ফিল্টার ৭৫-এ রাখুন। চিত্র-৪-এ সেটিংস দেখানো হয়েছে। এবার Shadow backdrop-এর চেক বক্সে টিক দিয়ে নিন। এতে মেঘের সাথে সাথে ব্যাকগ্রাউন্ডও দেখা যাবে। এবার Bloat tool সিলেক্ট করে একটু একটু করে পুশ করুন। ঠিক স্থানে পুশ করুন যাতে বলয়ের কিনারাগুলো অনেকটা গোলাকার আকৃতি ধারণ করবে।
একে ট্রান্সপারেন্ট করে তুলতে Clouds-এর Layer properties থেকে Blending mode-কে Soft light সিলেক্ট করে আরেকটি নতুন লেয়ার খুলুন Clouds 2 নাম দিয়ে। এরপর আবার আগের মতো মেঘ এনে Bloating করুন। মেঘের কিছু ডিরেকশন পরিবর্তন হবে। এই ক্ষেত্রে Soft light blending চয়েজ না করে Multiply blending নির্বাচন করুন এবং আরো একটি লেয়ার খুলুন, যার নাম Clouds 3 দেবেন। এটি আগের লেয়ারের মতো সব কাজ হয়ে গেলে Blending mode-কে Dodge mode দিয়ে দিতে পারেন। প্রতিটি আলাদা লেয়ার সমন্বিতভাবে বৃত্তকে পূর্ণ করবে। এবার শেষ পর্যায়ে Ereaser tool দিয়ে মানুষের ওপরের মেঘগুলো মুছে দিলে ভালো দেখাবে। এবার তিনটা লেয়ার একসাথে মার্জ করুন। এবার LayerLayer maskRevall all-এ ক্লিক করুন। এবার ব্রাশ টুলের সাহায্যে এই মেঘ লেয়ারের রাস্তার সাথের যে অংশগুলো রয়েছে, সেগুলোকে কালো রং দিয়ে মাস্ক করুন। যাতে করে নিচের অংশ না থাকে। এবার মেঘগুলোকে আরো কন্ট্রাস্টি ও স্পষ্ট করতে লেয়ার সিলেক্ট করে FilterSharpenSharpen more-এ ক্লিক করুন। এবার নতুন একটি Layer খুলে নাম দিন Glow. এটি সাদা রং দিয়ে পূর্ণ করুন। ঠিক আগের মতো। Glow layerটি altr দিয়ে সিলেক্ট রেখে বলয়ের পাথ অনুযায়ী সিলেকশন করুন। এরপর লেয়ার মাস্ক করে বলয় ছাড়া বাকি অংশ মাস্ক আউট করুন। এবার Outer Glow দিতে হলে LayerLayer styleOuter Glow সিলেক্ট করুন। এর Defanlt Settings-এ রেখে দিন। এবার LayerLayer styleCreate layer-এ ক্লিক করুন। এটি Outer glow-এর সাথে অন্য একটি Layer তৈরি করবে। এবার সাদা রং ডিলিট করুন, যাতে শুধু Outer glow লেয়ারের অংশ থেকে যায়। এটি করতে Outer glow ট্যাব থেকে fill opacity-কে 0 শতাংশে নিয়ে আসুন। আর পরের Outer glow layer থেকে Blend mode-কে Screen-এ নিয়ে আসুন। দেখুন বলয়টাকে কাঁচের বলয় বলে মনে হচ্ছে এখন। ভেতরে ধোঁয়া ভাবে মেঘের Layer দেখা যাচ্ছে।
এখন এ পর্যায়ে কিছু ডিটেইল কাজ করতে হবে। বলয়টার উপরে কিছু কিছু অংশে লাইট রিফ্লেকশন তৈরি করতে হবে। যার জন্য প্রথমে লেয়ার প্যালেটে একটি ফোল্ডার তৈরি করুন। যার মাঝে এই glow layerটি নিয়ে আসুন। glow layer সিলেক্ট করে LayerLayer maskRevall all-এ ক্লিক করুন। ব্রাশ টুল সিলেক্ট করে fore ground color black ঠিক করুন। এবার মাস্কিং করতে থাকুন। বৃত্তের উপরে সাইডে মূলত যেসব জায়গায় আলো রিফ্লেক্ট করবে, সেসব জায়গা মাস্ক আউট করুন। এ সময় লক্ষ রাখবেন, অতি চকচকে ভাব যেন না আসে, নয়তো এটি দেখতে অনেকটা কাঁচের বলয় মনে হতে পারে।
এবার নিচের অংশের দিকে নজর দেয়া যাক। মাটিতে এমনভাবে এর তল বানাতে হবে, যাতে এটি আরো ত্রিমাত্রিক বলয় বলে মনে হয়। এর জন্য Elliptical Marquee tool ব্যবহার করে একটি ডিম্বাকার বলয় আঁকতে হবে, যা এই গোলকের পাদদেশ হিসেবে পরিলক্ষিত হবে। এবার এই অংশটুকু কালো রং দিয়ে পূর্ণ করুন। সবশেষে এই অংশের Opacity 50% করুন। এটি গোলকপৃষ্ঠের তলা হিসেবে দেখা যাবে। এটি পুরোপুরি মানানসই না হলে Gradient-এর সাহায্য নিতে হবে। এর জন্য একইভাবে Layer mask-এর মাধ্যমে সাদা-কালোর Gradient ব্যবহার করে ডান দিক থেকে বামে টানুন। দেখবেন, একদিকে একটু গাঢ় ছায়া পড়েছে। অন্যদিকে কোনো ছায়া পড়েনি। এটি প্রয়োগ শেষ করতে Layer ট্যাব থেকে Layer maskApply-এ ক্লিক করুন। এবার এই গোলকের ছায়া সঠিকভাবে ফেলতে আগের লেয়ারের মতো আরেকটি করুন। সেটিকে Transform থেকে Distort-এর মাধ্যমে একটু পেছন দিকে নিয়ে আসুন। এবার এই দুটি লেয়ারকে একটি গ্রুপ করে সেভ রাখুন।
এবার এই বলয়ের ভেতর ঢেউয়ের সৃষ্টি করতে হবে, যা এর শক্তি বোঝাতে সক্ষম হবে। এজন্য প্রথমে ফিল্টার থেকে Clouds নামে একটি লেয়ার খুলতে হবে। এই লেয়ারটি ব্যাকগ্রাউন্ড ও Man লেয়ারের মাঝে অবস্থান করবে। এবার এই লেয়ার সিলেক্ট রেখে FilterDistortZigzag-এ ক্লিক করুন। Amount-এর ঘরে 100 করে Ridges 5 করুন। এর Style-এ Pond ripples দিলে লেয়ারটির মাঝখান থেকে ঢেউ খেলে চারদিকে ছড়িয়ে পড়বে। এবার এই লেয়ারকে একটু Perspective view-তে দেখাতে হবে। এর জন্য EditTransform Distort-এ ক্লিক করুন। উপর থেকে লেয়ারকে চাপিয়ে নিচের দিকে ব্যাকগ্রাউন্ডের রাস্তার সীমানা পর্যন্ত নামিয়ে নিয়ে আসুন। এটি লোকটির পায়ের কাছে ঢেউয়ের কেন্দ্রে চলে আসবে, যা দেখতে চিত্র-৫-এর মতো দেখাবে। এবার Blend mode থেকে Overlay সিলেক্ট করুন। ইচ্ছে হলে আবার কিছু Clouds layer যোগ করতে পারেন। এটি প্রতিবার যে একই রকম ফল দেবে তা নয়। তাই ইরেজার টুলের সাহায্যে ঠিক করে নিন।
এবার আগের বলয়ের বাইরে আরো একটি ঢেউ সৃষ্টি করতে হবে। এর জন্য প্রথমে Elliptical tool-এর সাহায্যে আগের মতো Oval শেপ-এর সিলেকশন আঁকুন, যা আগেরবারের তুলনায় একটু বড় হবে। অর্থাৎ বলয় থেকে চারধারে বড় হবে। এরপর আরেকটি সিলেকশন করুন আগের মতো বলয়ের মাঝে। এর আগে পুরো সিলেকশনটি কালো রংয়ে ঘিরে নিতে ভুলবেন না। এবার দ্বিতীয় সিলেকশনটি হয়ে গেলে ডিলিট চাপুন। দেখবেন কালো রংটার একটি চক্র তৈরি হয়ে গেছে। স্বচ্ছ বলয়কে ঘিরে এবার Magie wand tool-এর সাহায্যে কালো ঘের অংশ সিলেক্ট করুন। এবার ব্যাকগ্রাউন্ডের রাস্তার লেয়ারটি ডুপ্লিকেট করুন। altr কী চেপে ধরে সিলেক্ট করে পূর্বের মতো কালো ঘের অংশটুকু রেখে বাকিটা মাস্ক আউট করুন। এবার কালো ঘের অংশটি Disable করে দিন। এখন রাস্তাটুকুকে ঢেউ খেলাতে হবে। তাই LayerLayer StyleBelevel and Emboss-এ ক্লিক করুন। এভাবে ইচ্ছে করলে Ripple effect তৈরি করা সম্ভব। এবার Properties থেকে Depth 231%, Direction up-এ রাখা হয়েছে। Angle-কে এখানে 40% এবং Altitude 21 রাখা হয়েছে। Global light-এ টিকচিহ্ন রাখা হয়েছে। শেষ হিসেবে Opacity কমিয়ে 80%-এ রাখা হয়েছে। Ok দিয়ে এসে দেখুন সিলেক্টেড অংশ সুন্দরমতো ঢেউ খেলে গেছে। এ অংশে কালার ইফেক্ট তৈরি করতে গ্রাডিয়ান্ট বেছে নিন। এর জন্য LayerNew Layer fillGradient-এ ক্লিক করুন। কালার কোড দিয়ে দেয়া হলো যাতে সহজে সঠিক রঙ নির্বাচন করতে পারেন। প্রথম অংশ হবে #2f1e00 এবং দ্বিতীয় অংশের কোড নং #ddc396 হবে। Radial style-এর গ্রাডিয়ান্ট ব্যবহার করলে ভালো করবেন। লেয়ার প্রোপার্টিজ থেকে Blend mode-কে Color Dodge-এ সিলেক্ট করুন। করলে উজ্জ্বল রং বেশি কাজ করবে।
এবার সবশেষে ট্রাকটিকে বসাতে হবে। প্রথমে ফটোশপে ট্রাকের ছবি এনে এটিকে ম্যাজিক ওয়ান্ড টুলের সাহায্যে সিলেক্ট করতে হবে। শুধু ট্রাকটিকে রেখে বাকি অংশ ডিলিট করুন। এবার ট্রাকের ছবিটিকে ব্যাকগ্রাউন্ড লেয়ারের পরেই অবস্থান করান। ট্রাকটিকে ছবিতে এমনভাবে স্থাপন করতে হবে যাতে মনে হবে লোকটির পাওয়ার ট্রাকটি উড়ে সরে যাচ্ছে দূরে। এর জন্য ট্রাকটিকে Horizontally flip করুন। রাস্তা থেকে উপরে চিত্র-৬-এর অবস্থান করিয়ে নিন। এর পর ইচ্ছে করলে এর ছায়া বের করে নিতে পারেন এবং একে গতিশীল করতে Motion ব্লার ব্যবহার করতে পারেন। সর্বোপরি কাজের সন্তুষ্টি নির্ভর করে আর্টিস্টের ওপরে। প্রয়োজনমতো বস্ত্ত যোগ করতে পারেন আরো। একইভাবে এর ফিনিশিং দিতে পারবেন আরো সুন্দরভাবে।
কজ ওয়েব
ফিডব্যাক : ashraf.icab@gmail.com
লেখাটি পিডিএফ ফর্মেটে ডাউনলোড করুন
লেখাটির সহায়ক ভিডিও
পাঠকের মন্তব্য
২০১০ - সেপ্টেম্বর সংখ্যার হাইলাইটস
অনুরূপ লেখা