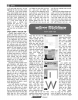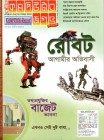হোম > ফটোশপ টিউটোরিয়াল
লেখক পরিচিতি
লেখকের নাম:
আহমেদ ওয়াহিদ মাসুদ
মোট লেখা:৯৮
লেখা সম্পর্কিত
পাবলিশ:
২০১৪ - মে
তথ্যসূত্র:
কমপিউটার জগৎ
লেখার ধরণ:
ফটোশপ
তথ্যসূত্র:
গ্রাফিক্স
ভাষা:
বাংলা
স্বত্ত্ব:
কমপিউটার জগৎ
ফটোশপ টিউটোরিয়াল
কমপিউটার জগৎ-এর নিয়মিত বিভাগ ঘরে বসে আয়-এর এ পর্বে দেখানো হয়েছে ইন্টারনেটে অর্থ উপার্জনের কৌশল। গত মাসে জি-মেইলে ব্লগ সাইট তৈরি করতে জি-মেইল অ্যাড্রেস ও পাসওয়ার্ড দিয়ে সাইন-ইন করা দেখানো হয়েছিল। এ লেখায় এর পরবর্তী অংশ থেকে শুরু করা হয়েছে। এরার পরবর্তী পেজটি এলে প্রয়োজনীয় তথ্য দিন এবং Continue-এ ক্লিক করুন।
ওপরের ডান প্রান্ত থেকে ভাষা হিসেবে English নির্বাচন করুন।
Create a Blog-এ ক্লিক করুন।
এখন আপনাকে নির্ধারণ করতে হবে কোন বিষয়ের ওপর আপনার ব্লগ সাইটটি তৈরি করতে চান। যেমন : ফ্রি গান, ফ্রি মুভিজ, ফ্রি ভিডিও, ফ্রি সফটওয়্যার ইত্যাদি। সেই অনুযায়ী ব্লগ টাইটেল দিন।
এখন Blog Address (URL)-এর ঘরে আপনার সাইটের বিষয়বস্ত্ত অনুযায়ী এমন একটি নাম দিন, যা আপনার সাইট সম্পর্কিত ধারণা দেবে। পছন্দমতো নেয়ার চেষ্টা করুন ও নামটি খালি আছে কি না দেখার জন্য Check Availablity-এ ক্লিক করুন (নামের উদাহরণ http://readerdesk1.blogspot.com/), যদি নামটি না থাকে তবে নামটি সামান্য পরিবর্তন করুন। নামটি পেয়ে গেলে Continue-এ ক্লিক করুন।
এবার পছন্দমতো টেমপ্লেট নির্বাচন করে Continue-এ ক্লিক করুন।
পরবর্তী পেজে এলে Start Blogging-এ ক্লিক করুন।
এখানে আপনার সাইটের তথ্য উপস্থাপন করবেন। এ বস্নগ সাইটে ইমেজ, ভিডিও, সস্নাইড শো সবকিছু যুক্ত করে সাইটকে সুন্দর করা যাবে। উদাহরণ : readerdesk1.blogspot.com (আপনার তৈরি করা সুন্দর ব্লগ সাইট পেতে চাইলে যোগাযোগ করুন http://www.mentorbd.net/ সাইটে)। আপনার তৈরি করা ব্লগ সাইটে একাধিক পৃষ্ঠা যুক্ত করতে পারবেন এবং ইচ্ছেমতো তথ্য উপস্থাপন করতে পারবেন।
এবার ব্লগ সাইটের মাধ্যমে অর্থ আয় করতে চাইলে Adsense Account-এর Permission বা Acceptance পেতে হবে। একইভাবে Adbrite.com, Kontera.com, Amazon.com-এর Permission বা Acceptance পেতে হবে। Adsense Account-এর Permission ev Acceptance পাওয়ার জন্য আপনাকে যে বিষয়ের ওপর গুরুত্ব দিতে হবে :
০১. ১২০ শব্দের সর্বনিম্ন ৩০ থেকে ৫০টি পোস্ট দিতে হবে।
০২. কোনো অ্যাডাল্ট কনটেন্ট থাকা যাবে না।
০৩. কোনো ভয়ঙ্কর কনটেন্ট থাকা যাবে না।
০৪. ব্লগ সাইটগুলো মানুষের জন্য উপকারী হতে হবে।
০৫. মিস লিঙ্ক ও ব্রোকেন লিঙ্ক থাকা যাবে না।
০৬. কোনো অসম্পূর্ণ তথ্য থাকা যাবে না।
আরও বিস্তারিত জানতে ভিজিট করুন google.com/support/adsense সাইটে। যদি আপনার ব্লগ সাইটের ওপর যথেষ্ট পরিমাণ বিষয়বস্ত্ত লিখতে অপারগ হন, তবে আপনি ভিজিট করুন www.ezine.com। এখান থেকে আপনার ওয়েবসাইটের বিষয়বস্ত্ত অনুযায়ী আর্টিকেল খুঁজে বের করুন।
আপনার ব্রাউজার থেকে www.ezine.com-এ প্রবেশ করুন। এটি একটি আর্টিকেল সাইট। এই সাইটে বিভিন্ন বিষয়ের ওপর প্রচুর আর্টিকেল রয়েছে। আপনার সাইটটি যে বিষয়ের ওপর হোক না কেনো, আপনি প্রয়োজনীয় আর্টিকেল এখানে পাবেন। এখান থেকে আপনার প্রয়োজনীয় আর্টিকেলটি খুঁজে বের করতে সার্চ বক্সে বিষয় লিখে সার্চ দিন।
এবার দেখুন, আপনার সার্চ সংক্রান্ত অনেকগুলো আর্টিকেল চলে আসবে। এখন যেকোনো একটি আর্টিকেল নির্বাচন করুন।
সম্পূর্ণ আর্টিকেলটি আপনার সামনে চলে আসবে। আর্টিকেলটি কপি করে আপনার কমপিউটারে একটি নোটপ্যাড বা এমএস ওয়ার্ডে নিয়ে নিন এবং সেভ করুন। এই আর্টিকেলটি সরাসরি আপনার সাইটে কখনই স্থাপন করবেন না। আর্টিকেলটির অর্থ ঠিক রেখে বাক্যগুলোকে পরিবর্তন করে আপনার কমপিউটারে সেভ করুন। তাহলে আপনার সাইটের জন্য একটি আর্টিকেল তৈরি হবে। এটিকে এখন একটি সফটওয়্যার দিয়ে ডুপ্লিকেট চেক করবেন। সফটওয়্যারটির নাম হচ্ছে DUPEFREEPRO.
সবিশেষ লক্ষ্য রাখুন, অনেক সময় সিকিউরিটি ও অপটিমাইজেশনের জন্য সাইটের সিকিউরিটি পরিবর্তন হয়। সুতরাং বইয়ের সাথে না মিললেও আপনি ধীরে ধীরে সাইটের নির্দেশ অনুসরণ করে যাবেন।
ফিডব্যাক : mentorsystms@gmail.com
ছবি তুলতে সবাই পছন্দ করেন। আর তাই নিজের ছবি সুন্দর করার চেষ্টারও কোনো কমতি নেই। এ ছাড়া সোশ্যাল নেটওয়ার্ক হিসেবে ফেসবুক জনপ্রিয়তা পাওয়ার পর থেকে সবারই চেষ্টা থাকে কী করে নিজের একটি সুন্দর ছবি ফেসবুকে দেয়া যায়। কিন্তু অনেক সময় ছবি সুন্দর হলেও সাধারণ অ্যালাইনমেন্ট এবং মেজারমেন্টের কারণে তা ঠিকমতো দেখাই যায় না। এ লেখায় দেখানো হয়েছে কী করে ফেসবুকের কাভার ও প্রোফাইল ছবির মেজারমেন্ট ঠিক করতে হয়। এ ছাড়া স্মার্টফোনে ছবি এডিটের জন্য কিছু জনপ্রিয় অ্যাপস ও এর পাশাপাশি ফটোশপ দিয়ে একটি সুন্দর উডেন ফন্ট ডিজাইনিংও দেখানো হয়েছে।
ফেসবুক প্রোফাইল ও কাভার ছবি এডিট
বেশিরভাগ সময়ই ফেসবুকের কাভার ও প্রোফাইল ছবি ঠিকমতো সেট হয় না। যদিও ফেসবুকে রিসাইজ করার আলাদা অপশন আছে, কিন্তু তা দিয়ে খুব একটা পরিবর্তন করা যায় না। এ ছাড়া ডাইমেনশনের জন্য অনেক সময়ই ইউজার যে ছবিটি কাভার ছবি হিসেবে আপলোড করেন, এর পাশে না হলে উপরে-নিচে কেটে যায়। ফটোশপের মাধ্যমে ছবির মেজারমেন্ট ঠিক করে ইউজার সহজেই ফেসবুকের কাভার ও প্রোফাইল ছবি নিজের পছন্দমতো সেট করতে পারেন। এ লেখায় যে পদ্ধতিটি দেখানো হয়েছে সেটি তখনই কার্যকর হবে, যখন ইউজার একই ছবি কাভার ছবি ও তার একটি অংশ প্রোফাইল ছবি হিসেবে ব্যবহার করতে চান। আলাদা ছবি ব্যবহার করতে চাইলেও করা যাবে। সে ক্ষেত্রে আলাদা ডকুমেন্টে একই এডিট দ্বিতীয়বার করতে হবে। সম্পূর্ণ কাজটি হবে দুটি এরিয়া সঠিকভাবে মাপা এবং সে অনুযায়ী কাভার ও প্রোফাইল ছবির ডাইমেনশন সেট করা।
প্রথম কাজ হলো নিজের অ্যাকাউন্ট পেজের অর্থাৎ টাইমলাইনের একটি স্ক্রিনশট নেয়া। স্ক্রিনশটে যেনো কাভার ও প্রোফাইল ছবি থাকে (চিত্র-১)। এবার ছবিটি ফটোশপ দিয়ে ওপেন করুন। ইউজারের আরেকটি বিষয় জানা প্রয়োজন, ফেসবুক কাভার ছবির ডাইমেনশন হলো ৮৫১ বাই ৩১৫ এবং প্রোফাইল ছবির ডাইমেনশন ১৬০ বাই ১৬০। কিন্তু সমস্যা হচ্ছে ইউজার সর্বনিম্ন ১৮০ বাই ১৮০ সাইজের ছবি আপলোড করতে পারবেন। সুতরাং এ ক্ষেত্রে ইউজারকে ফটোশপের মাধ্যমে কিছু কৌশল ব্যবহার করতে হবে। উলেস্নখ্য, এই পদ্ধতিটি শুধু ফেসবুক অ্যাকাউন্টের জন্য প্রযোজ্য। ফেসবুক পেজের পরিমাপ ভিন্ন ধরনের।
এবার একটি পছন্দমতো ছবি ফটোশপের ক্যানভাসের ওপর ড্র্যাগ করে আনুন। ছবিটি এখন তার মূল সাইজে আছে, যা পেছনের ফেসবুক কাভার ছবির সাথে নাও মিলতে পারে। চিত্র-২-এ দেখানো হচ্ছে কাভার ছবি হিসেবে একটি ফোর্ড গাড়ির ছবি ড্র্যাগ করা হয়েছে, কিন্তু ছবিটির সাইজ বড়। তাই তা কাভার ছবির এরিয়ার বাইরে চলে গেছে। সুতরাং ছবিটিকে এখন রিসাইজ করে কাভার ছবির সমান করতে হবে। এজন্য ড্র্যাগ করা ছবিটির প্রান্ত ALT+SHIFT কী চেপে প্রয়োজনমতো ছোট বা বড় করে নিতে হবে। এবার এন্টার বাটন চাপলে ছবিটি নতুন লেয়ার হিসেবে সেট হবে। চিত্রে আরেকটি বিষয় খেয়াল করলে দেখা যাবে, এখানে দুটি অতিরিক্ত লেয়ার ব্যবহার করা হয়েছে। একটি কাভার ছবির জন্য এবং আরেকটি প্রোফাইল ছবির জন্য। যার ফলে গাড়ির ছবিটি ড্র্যাগ করার পরও তার ওপর কাভার ছবির জন্য হাল্কা সাদা একটি এরিয়া দেখা যাচ্ছে। একইভাবে প্রোফাইল ছবির জন্য হাল্কা কালো একটি এরিয়া দেখা যাচ্ছে। এটি করা হয়েছে এডিটের সুবিধার জন্য, যাতে বোঝা যায় ড্র্যাগ করা ছবিটি কতটুকু রিসাইজ করতে হবে এবং ঠিক কোথায় কাটতে হবে। এটি করার জন্য একদম প্রথম যে স্ক্রিনশটের ছবিটি ওপেন করা হয়েছে, সেখানে কাভার ছবিটি সিলেক্ট করে (রেক্ট্যাঙ্গেল সিকেলশন) CTRL+SHIFT+J চাপলে ওই অংশটুকু একটি নতুন লেয়ার হিসেবে খুলে যাবে। এবার এডিটফিল অপশনে গিয়ে সাদা কালার দিয়ে ফিল করলে ওই এরিয়াটুকু সাদা হয়ে যাবে। এবার এরিয়াটিকে হাল্কা সাদা করার জন্য শুধু লেয়ারের অপাসিটি পরিবর্তন করলেই হবে। এজন্য লেয়ারে রাইট বাটন ক্লিক করে বেন্ডিং অপশনে গিয়ে অপাসিটি ৫০ শতাংশ বা আরও কম দিতে হবে। একইভাবে প্রোফাইল ছবির জন্যও নতুন লেয়ার খুলতে হবে। শুধু এ ক্ষেত্রে সাদা কালারের বদলে কালো কালার দিয়ে ফিল করতে হবে। আর লেয়ার দুটি যেনো অবশ্যই মূল লেয়ারের ওপরে থাকে, কিন্তু গাড়ির লেয়ারটি থাকবে এ দুটির নিচে। সুতরাং লেয়ারের অর্ডার হলো- প্রথমে স্ক্রিনশটের লেয়ার, তার ওপরে গাড়ির লেয়ার, তারও ওপরে কাভার ও প্রোফাইল ছবির লেয়ার। সব লেয়ার সেট করা হয়ে গেলে গাড়ির লেয়ারটিকে এডিটেবল করতে হবে। এজন্য ডান পাশে লেয়ার প্যানেলে গাড়ির লেয়ারে রাইট বাটন ক্লিক করে র্যা স্টারাইজ লেয়ার অপশনটি ক্লিক করতে হবে।
ইউজার যদি গাড়ির ছবিটিকে রিসাইজ করেন তাহলে তা আলাদা করে কাটার দরকার নেই। কিন্তু রিসাইজ না করে নতুন লেয়ার তৈরি করলে তা কাভার ছবির সমান করে কাটতে হবে। এজন্য গাড়ির লেয়ারটি ওপেন থাকা অবস্থায় লেয়ার প্যানেল থেকে কাভার লেয়ারের ওপরে CTRL+CLICK চাপলে কাভার লেয়ারের সমান করে একটি সিলেকশন তৈরি হবে। এখন ইউজার ওই সিলেকশন ব্যবহার করে গাড়ির ছবিটিকে চাইলে কাটতে পারেন। এজন্য CTRL+X চাপলেই হবে। আর তা একই জায়গায় পেস্ট করার জন্য CTRL+SHIFT+V চাপতে হবে। এবার বাকি কাভার লেয়ারটি হাইড করা যেতে পারে। যেকোনো লেয়ার হাইড করার জন্য লেয়ার প্যানেলে কোনো লেয়ারের বাম পাশে যে সিম্বলটি থাকে তাতে ক্লিক করলেই হবে, আবার লেয়ারকে দৃশ্যমান করার জন্য ওই একই জায়গায় আবার ক্লিক করতে হবে।
এবার প্রোফাইল ছবির এডিটের পালা। আগেই বলা হয়েছে, প্রোফাইল ছবির সাইজ ১৬০ বাই ১৬০, কিন্তু ইউজার সর্বনিম্ন ১৮০ বাই ১৮০ সাইজের ছবি আপলোড করতে পারেন। এজন্য প্রথমে কাভার ছবি থেকে যেভাবে সিলেকশন তৈরি করে গাড়ির ছবিটি কাটা হলো, সেই একইভাবে প্রোফাইল ছবির জন্য সিলেকশন তৈরি করে তা গাড়ির ছবি থেকে কাটতে হবে। আগেই বলা হয়েছে, এখানে একই ছবি কাভার ও প্রোফাইল ছবি হিসেবে ব্যবহার করা হবে। ইউজার যদি ভিন্ন ছবি প্রোফাইল ছবি হিসেবে ব্যবহার করতে চান, তাহলে নতুন করে ফটোশপে আবার ওই স্ক্রিনশটটি এবং নতুন ছবি ওপেন করে শুধু প্রোফাইল ছবির সিলেকশনের কাজটুকু করতে হবে।
প্রোফাইল ছবি কাটা হলে তা রিসাইজ করে ১৮০ বাই ১৮০-তে নিয়ে আসতে হবে। এবার আগের মতোই CTRL+SHIFT+V চেপে একই স্থানে তা পেস্ট করে দিন। আর রিসাইজ করার জন্য ইউজার নতুন করে প্রোফাইল ছবিটি ফটোশপে আবার ওপেন করে আলাদাভাবে রিসাইজ করে নিতে পারেন।
ফটোশপ দিয়ে ফোল্ডিং ব্লার ফন্ট ইফেক্ট
ফটোশপ দিয়ে বিভিন্ন ধরনের ফন্ট ডিজাইন করা যায়। উদাহরণস্বরূপ, ফটোশপ দিয়ে এখানে ব্লার ফন্ট তৈরি করা দেখানো হয়েছে। চিত্র-৩-এ ব্লার ফন্টের একটি স্যাম্পল দেয়া হলো।
প্রথমে একটি নিউ ডকুমেন্ট খুলে তাতে চিত্র-৪-এর মতো করে একটি শেপ আঁকতে হবে। এজন্য শেপ টুল ব্যবহার করা যেতে পারে। এবার বেন্ডিং অপশনে গিয়ে বেভেল ও এম্বস ইফেক্ট সেট করতে হবে। এ সময় হাইলাইট ও শ্যাডো মডেলে বিশেষ নজর রাখা উচিত। এবার ইন্টারনেট থেকে একটি উডেন টেক্সচার ডাউনলোড করে তা নতুন লেয়ারে পেস্ট করে দিন। টেক্সচার লেয়ারটি অবশ্যই সবার ওপরে থাকবে। এবার টেক্সচারটিকে পছন্দমতো রোটেট করিয়ে এর অপাসিটি কমিয়ে আনতে হবে, যাতে দেখতে আরও সুন্দর হয়। অপাসিটি কতটুকু হবে তা নির্ভর করছে ইউজারের ওপর।
এবার উডেন টেক্সচার ওপেন করে শেপ লেয়ারে CTRL চেপে ক্লিক করলে শেপের পিক্সেলগুলো সিলেক্ট হয়ে যাবে। এবার লেয়ার প্যানেলের একদম নিচে অ্যাড লেয়ার মাস্ক নামের বাটনটি ক্লিক করুন। এবার ফন্ট অনুযায়ী ইনভার্ট এডিট করতে হবে। প্রতিটি শেপের জন্য আলাদা টেক্সচার লেয়ার ভালো। তাহলে প্রতিটি শেপের ওপর আলাদা ইফেক্ট দেয়া যাবে। যেমন : ইউজার যদি ডব্লিউ তৈরি করেন (চিত্র-৫), তাহলে তার প্রতি জোড়া স্টিকের কালার আলাদা করা যাবে। এতে আরও সুন্দর দেখাবে।
স্মার্টফোনের জনপ্রিয় ৭ ফটোগ্রাফি ও এডিট অ্যাপস
প্রায় সবার কাছেই আজকাল একটি করে স্মার্টফোন থাকে। স্মার্টফোন এখন শুধু ফোন কল, মেসেজ কিংবা ব্রাউজিংয়ের জন্যই ব্যবহার হয় না, বরং ক্যামেরার বিকল্প হিসেবেও তা ব্যবহার করা যায়। যদিও এসব স্মার্টফোন দিয়ে যেসব ছবি তোলা যায়, তা শুধু সাধারণ পয়েন্ট অ্যান্ড শুট ক্যামেরার সাথেই তুলনা করা যায়। কিন্তু এমন অনেক অ্যাপস আছে, যা দিয়ে সাধারণ ছবিকেই এমনভাবে এডিট করা যায়, যা দেখে মনেই হবে না এটি একটি মোবাইল ফোন দিয়ে তোলা ছবি। এখানে এমন সাতটি অ্যাপস দেয়া হলো।
এডিটিং ও ফিল্টারিং অ্যাপস
ছবি এডিট কিংবা ফিল্টারের অ্যাপসগুলোই সাধারণত সবচেয়ে জনপ্রিয় হয়। এসব অ্যাপস ব্যবহার করে সাধারণ ছবিকেই অনেক সুন্দর করে দেয়া যায়।
০১. ইনস্ট্রাগ্রাম (অ্যান্ড্রয়িড, আইওএস)
মার্কেটে মনে হয় ফটো এডিট করার জন্য এটিই সবচেয়ে জনপ্রিয় অ্যাপস। এটি মাল্টিফাংশনাল ও সোশ্যাল নেটওয়ার্ক হিসেবেও কাজ করে। অর্থাৎ এই অ্যাপস দিয়ে এডিট করা ছবি সহজেই ফ্রেন্ডস ও ফলোয়ারসদের কাছে শেয়ার করা যায়। এজন্য ইনস্ট্রাগ্রামকে ফেসবুক অথবা টুইটারের সাথে কানেক্ট করতে হবে।
এখানে বিল্টইন ও কাস্টম দুই ধরনের ফিল্টারই ব্যবহার করার সুযোগ রয়েছে। ফিল্টারের মাধ্যমে ইউজার অনেক স্পেশাল ইফেক্ট দিয়ে ছবির ডেপথ আরও বাড়িয়ে দিতে পারেন। এখানে সিলেক্টিভ ফোকাস ড্রপার টুলটি আসলেই অনেক কাজের। অ্যাপসটি কমপিউটার দিয়েও অ্যাক্সেস করা যায়।
০২. হিপসট্যামেটিক (আইওএস)
ছবিতে পুরনো বা ভিন্টেজ টাইপের ইফেক্ট দিতে এ অ্যাপসটি ব্যবহার করা যেতে পারে। আইফোন ব্যবহারকারীরা এটি ব্যবহার করে স্কয়ার ছবি তুলতে পারেন। এই অ্যাপসের ইফেক্ট দেখে মনে হবে কোনো অ্যান্টিক ক্যামেরা দিয়ে তোলা ছবি। অ্যাপসটির তিন রকম ফ্ল্যাশ, চার রকম লেন্স ও তিন রকম ফিল্ম ইফেক্ট আছে। ইউজার চাইলে আরও অনেক ধরনের ইফেক্ট কিনতে পারবেন। একইসাথে সুন্দর ভিন্টেজ ফ্রেমও এখানে অ্যাড করা যায়।
০৩. সণ্যাপস্পিড (অ্যান্ড্রয়িড, আইওএস)
এটি সর্বপ্রথম ২০১১ সালে আইপ্যাডের জন্য মার্কেটে আসে। তবে এখন সব ধরনের ডিভাইসের জন্যই এটি পাওয়া যায়। এই অ্যাপসটির সবচেয়ে বড় সুবিধা হচ্ছে, এটি দিয়ে কোনো ছবির একটি নির্দিষ্ট অংশ এডিট করা যাবে। ইউজার সি অংশটি সিলেক্ট করে পছন্দমতো ইফেক্ট দিতে পারেন। এ ছাড়া ছবির ব্রাইটনেস, কন্ট্রাস্ট, কালার, টেক্সচার এবং আরও গুরুত্বপূর্ণ অনেক এলিমেন্টের জন্য অটো কারেকশন অপশন রাখা হয়েছে। এর কিছু বিল্টইন ফিল্টার ও ইফেক্টও আছে, অনেকটা পিকাসার মতো। এখানে ছবি সরাসরি গুগলে আপলোড করার সুবিধাও রয়েছে।
রিপেস্নসমেন্ট বা অল্টারনেটিভ ক্যামেরা অ্যাপস
ইউজার যদি তার ফোনের স্ট্যান্ডার্ড ক্যামেরার কোনো বিকল্প খোঁজেন তাহলে কিছু ভালো রিপ্লেসমেন্ট ক্যামেরা অ্যাপসের দরকার হয়।
০৪. ক্যামেরা (আইওএস)
এই অ্যাপসটি আইফোন ও আইপ্যাডের জন্য। এর বিভিন্ন ধরনের ফিচার একটি ছবির আউটলুক সম্পূর্ণ বদলে দিতে পারে। এর সবচেয়ে আকর্ষণীয় ফিচার হলো টাচ এক্সপোজার অ্যান্ড ফোকাস। এর মাধ্যমে ইউজার তার ছবির লাইটিং ইচ্ছেমতো নিয়ন্ত্রণ করতে পারেন। এ ছাড়া এখানে ফোকাসিং ও এক্সপোজার আলাদাভাবে সেট করা যায়।
০৫. পুডিং ক্যামেরা (অ্যান্ড্রয়িড)
এটি অ্যান্ড্রয়িড ফোনের রিপ্লেসমেন্ট অ্যাপস। এখানে ৯ কোয়ালিটির ক্যামেরা ও ৮ রকমের ফিল্ম আছে। অ্যাপসটির মাধ্যমে বিভিন্ন ধরনের ইফেক্ট সহকারে ছবি তোলা যায়। যেমন : ইউজার চাইলে রেট্রো ফিল্ম ব্যবহার করে মোশন শট নিতে পারেন। আবার চাইলে ভিন্টেজ ফিল্মে প্যানোরামিক শটও নিতে পারেন।
অন্যান্য এডিটিং ও ইফেক্ট অ্যাপস
০৬. ফটোগ্রিড (অ্যান্ড্রয়িড, আইওএস, উইন্ডোজ ৮ ফোন)
ফটোগ্রিড সাধারণত ইনস্ট্রাগ্রামে ছবি সাজানোর জন্য ব্যবহার হয়। এর মাধ্যমে ইউজার বিভিন্ন ধরনের ছবির কোলাজ তৈরি করতে পারেন। এ ছাড়া শুধু ইনস্ট্রাগ্রাম নয়, ইউজার চাইলে ফেসবুক, টুইটার, পিকাসা এসব জায়গায়ও শেয়ার করতে পারেন। বিভিন্ন ধরনের মোড, কোলাজ স্টাইল এবং গ্রিড স্টাইল আছে। এ ছাড়া গ্রিডে ছবিগুলো সাজানোও অনেক সহজ। চিত্র-৬-এ ছবি গ্রিডে সাজানোর একটি উদাহরণ দেয়া হলো।
০৭. ৩৬০ প্যানোরমা (অ্যান্ড্রয়িড, আইওএস)
প্যানোরামা স্টাইলের সাথে কমবেশি সবাই পরিচিত। সাধারণত সুপার ওয়াইড ছবি তুলতে এই স্টাইল ব্যবহার করা হয়। এই মোডে ক্যামেরা অন করে ইউজার যদি ভিডিও রেকর্ডের মতো ক্যামেরা এক পাশ থেকে আরেক পাশে নিয়ে যান, তাহলে নির্দিষ্ট সময় পর্যন্ত ক্যামেরায় যতগুলো দৃশ্য ধরা পড়েছে, তা একটি একক ছবি হিসেবে রাইট করা হবে। আধুনিক সব ক্যামেরাতেই এই অপশন দেখা যায়। কিন্তু এই অ্যাপসটির সবচেয়ে বড় ফিচার হলো, এখানে ফটো রিয়েল টাইম প্রসেস করা হয়। অর্থাৎ ইউজার যখন ছবি তুলতে থাকবেন, তখনই দেখতে পারবেন প্যানরামিক ছবিটি কেমন হচ্ছে, পরে আলাদা করে সবগুলো ফ্রেম প্রসেস করার জন্য অপেক্ষা করতে হবে না।
ফটোশপসহ অন্যান্য সফটওয়্যার বা অ্যাপস দিয়ে ছবিতে অনেক ধরনের এডিট করা যায়। যেকোনো সোশ্যাল নেটওয়ার্কে শেয়ার করার আগে ইউজার চাইলে এসব সফটওয়্যার ব্যবহার করে সহজেই নিজের ছবিকে একটু স্পেশাল করে তুলতে পারেন
ফিডব্যাক : wahid_cseaust@yahoo.com
ওপরের ডান প্রান্ত থেকে ভাষা হিসেবে English নির্বাচন করুন।
Create a Blog-এ ক্লিক করুন।
এখন আপনাকে নির্ধারণ করতে হবে কোন বিষয়ের ওপর আপনার ব্লগ সাইটটি তৈরি করতে চান। যেমন : ফ্রি গান, ফ্রি মুভিজ, ফ্রি ভিডিও, ফ্রি সফটওয়্যার ইত্যাদি। সেই অনুযায়ী ব্লগ টাইটেল দিন।
এখন Blog Address (URL)-এর ঘরে আপনার সাইটের বিষয়বস্ত্ত অনুযায়ী এমন একটি নাম দিন, যা আপনার সাইট সম্পর্কিত ধারণা দেবে। পছন্দমতো নেয়ার চেষ্টা করুন ও নামটি খালি আছে কি না দেখার জন্য Check Availablity-এ ক্লিক করুন (নামের উদাহরণ http://readerdesk1.blogspot.com/), যদি নামটি না থাকে তবে নামটি সামান্য পরিবর্তন করুন। নামটি পেয়ে গেলে Continue-এ ক্লিক করুন।
এবার পছন্দমতো টেমপ্লেট নির্বাচন করে Continue-এ ক্লিক করুন।
পরবর্তী পেজে এলে Start Blogging-এ ক্লিক করুন।
এখানে আপনার সাইটের তথ্য উপস্থাপন করবেন। এ বস্নগ সাইটে ইমেজ, ভিডিও, সস্নাইড শো সবকিছু যুক্ত করে সাইটকে সুন্দর করা যাবে। উদাহরণ : readerdesk1.blogspot.com (আপনার তৈরি করা সুন্দর ব্লগ সাইট পেতে চাইলে যোগাযোগ করুন http://www.mentorbd.net/ সাইটে)। আপনার তৈরি করা ব্লগ সাইটে একাধিক পৃষ্ঠা যুক্ত করতে পারবেন এবং ইচ্ছেমতো তথ্য উপস্থাপন করতে পারবেন।
এবার ব্লগ সাইটের মাধ্যমে অর্থ আয় করতে চাইলে Adsense Account-এর Permission বা Acceptance পেতে হবে। একইভাবে Adbrite.com, Kontera.com, Amazon.com-এর Permission বা Acceptance পেতে হবে। Adsense Account-এর Permission ev Acceptance পাওয়ার জন্য আপনাকে যে বিষয়ের ওপর গুরুত্ব দিতে হবে :
০১. ১২০ শব্দের সর্বনিম্ন ৩০ থেকে ৫০টি পোস্ট দিতে হবে।
০২. কোনো অ্যাডাল্ট কনটেন্ট থাকা যাবে না।
০৩. কোনো ভয়ঙ্কর কনটেন্ট থাকা যাবে না।
০৪. ব্লগ সাইটগুলো মানুষের জন্য উপকারী হতে হবে।
০৫. মিস লিঙ্ক ও ব্রোকেন লিঙ্ক থাকা যাবে না।
০৬. কোনো অসম্পূর্ণ তথ্য থাকা যাবে না।
আরও বিস্তারিত জানতে ভিজিট করুন google.com/support/adsense সাইটে। যদি আপনার ব্লগ সাইটের ওপর যথেষ্ট পরিমাণ বিষয়বস্ত্ত লিখতে অপারগ হন, তবে আপনি ভিজিট করুন www.ezine.com। এখান থেকে আপনার ওয়েবসাইটের বিষয়বস্ত্ত অনুযায়ী আর্টিকেল খুঁজে বের করুন।
আপনার ব্রাউজার থেকে www.ezine.com-এ প্রবেশ করুন। এটি একটি আর্টিকেল সাইট। এই সাইটে বিভিন্ন বিষয়ের ওপর প্রচুর আর্টিকেল রয়েছে। আপনার সাইটটি যে বিষয়ের ওপর হোক না কেনো, আপনি প্রয়োজনীয় আর্টিকেল এখানে পাবেন। এখান থেকে আপনার প্রয়োজনীয় আর্টিকেলটি খুঁজে বের করতে সার্চ বক্সে বিষয় লিখে সার্চ দিন।
এবার দেখুন, আপনার সার্চ সংক্রান্ত অনেকগুলো আর্টিকেল চলে আসবে। এখন যেকোনো একটি আর্টিকেল নির্বাচন করুন।
সম্পূর্ণ আর্টিকেলটি আপনার সামনে চলে আসবে। আর্টিকেলটি কপি করে আপনার কমপিউটারে একটি নোটপ্যাড বা এমএস ওয়ার্ডে নিয়ে নিন এবং সেভ করুন। এই আর্টিকেলটি সরাসরি আপনার সাইটে কখনই স্থাপন করবেন না। আর্টিকেলটির অর্থ ঠিক রেখে বাক্যগুলোকে পরিবর্তন করে আপনার কমপিউটারে সেভ করুন। তাহলে আপনার সাইটের জন্য একটি আর্টিকেল তৈরি হবে। এটিকে এখন একটি সফটওয়্যার দিয়ে ডুপ্লিকেট চেক করবেন। সফটওয়্যারটির নাম হচ্ছে DUPEFREEPRO.
সবিশেষ লক্ষ্য রাখুন, অনেক সময় সিকিউরিটি ও অপটিমাইজেশনের জন্য সাইটের সিকিউরিটি পরিবর্তন হয়। সুতরাং বইয়ের সাথে না মিললেও আপনি ধীরে ধীরে সাইটের নির্দেশ অনুসরণ করে যাবেন।
ফিডব্যাক : mentorsystms@gmail.com
ছবি তুলতে সবাই পছন্দ করেন। আর তাই নিজের ছবি সুন্দর করার চেষ্টারও কোনো কমতি নেই। এ ছাড়া সোশ্যাল নেটওয়ার্ক হিসেবে ফেসবুক জনপ্রিয়তা পাওয়ার পর থেকে সবারই চেষ্টা থাকে কী করে নিজের একটি সুন্দর ছবি ফেসবুকে দেয়া যায়। কিন্তু অনেক সময় ছবি সুন্দর হলেও সাধারণ অ্যালাইনমেন্ট এবং মেজারমেন্টের কারণে তা ঠিকমতো দেখাই যায় না। এ লেখায় দেখানো হয়েছে কী করে ফেসবুকের কাভার ও প্রোফাইল ছবির মেজারমেন্ট ঠিক করতে হয়। এ ছাড়া স্মার্টফোনে ছবি এডিটের জন্য কিছু জনপ্রিয় অ্যাপস ও এর পাশাপাশি ফটোশপ দিয়ে একটি সুন্দর উডেন ফন্ট ডিজাইনিংও দেখানো হয়েছে।
ফেসবুক প্রোফাইল ও কাভার ছবি এডিট
বেশিরভাগ সময়ই ফেসবুকের কাভার ও প্রোফাইল ছবি ঠিকমতো সেট হয় না। যদিও ফেসবুকে রিসাইজ করার আলাদা অপশন আছে, কিন্তু তা দিয়ে খুব একটা পরিবর্তন করা যায় না। এ ছাড়া ডাইমেনশনের জন্য অনেক সময়ই ইউজার যে ছবিটি কাভার ছবি হিসেবে আপলোড করেন, এর পাশে না হলে উপরে-নিচে কেটে যায়। ফটোশপের মাধ্যমে ছবির মেজারমেন্ট ঠিক করে ইউজার সহজেই ফেসবুকের কাভার ও প্রোফাইল ছবি নিজের পছন্দমতো সেট করতে পারেন। এ লেখায় যে পদ্ধতিটি দেখানো হয়েছে সেটি তখনই কার্যকর হবে, যখন ইউজার একই ছবি কাভার ছবি ও তার একটি অংশ প্রোফাইল ছবি হিসেবে ব্যবহার করতে চান। আলাদা ছবি ব্যবহার করতে চাইলেও করা যাবে। সে ক্ষেত্রে আলাদা ডকুমেন্টে একই এডিট দ্বিতীয়বার করতে হবে। সম্পূর্ণ কাজটি হবে দুটি এরিয়া সঠিকভাবে মাপা এবং সে অনুযায়ী কাভার ও প্রোফাইল ছবির ডাইমেনশন সেট করা।
প্রথম কাজ হলো নিজের অ্যাকাউন্ট পেজের অর্থাৎ টাইমলাইনের একটি স্ক্রিনশট নেয়া। স্ক্রিনশটে যেনো কাভার ও প্রোফাইল ছবি থাকে (চিত্র-১)। এবার ছবিটি ফটোশপ দিয়ে ওপেন করুন। ইউজারের আরেকটি বিষয় জানা প্রয়োজন, ফেসবুক কাভার ছবির ডাইমেনশন হলো ৮৫১ বাই ৩১৫ এবং প্রোফাইল ছবির ডাইমেনশন ১৬০ বাই ১৬০। কিন্তু সমস্যা হচ্ছে ইউজার সর্বনিম্ন ১৮০ বাই ১৮০ সাইজের ছবি আপলোড করতে পারবেন। সুতরাং এ ক্ষেত্রে ইউজারকে ফটোশপের মাধ্যমে কিছু কৌশল ব্যবহার করতে হবে। উলেস্নখ্য, এই পদ্ধতিটি শুধু ফেসবুক অ্যাকাউন্টের জন্য প্রযোজ্য। ফেসবুক পেজের পরিমাপ ভিন্ন ধরনের।
এবার একটি পছন্দমতো ছবি ফটোশপের ক্যানভাসের ওপর ড্র্যাগ করে আনুন। ছবিটি এখন তার মূল সাইজে আছে, যা পেছনের ফেসবুক কাভার ছবির সাথে নাও মিলতে পারে। চিত্র-২-এ দেখানো হচ্ছে কাভার ছবি হিসেবে একটি ফোর্ড গাড়ির ছবি ড্র্যাগ করা হয়েছে, কিন্তু ছবিটির সাইজ বড়। তাই তা কাভার ছবির এরিয়ার বাইরে চলে গেছে। সুতরাং ছবিটিকে এখন রিসাইজ করে কাভার ছবির সমান করতে হবে। এজন্য ড্র্যাগ করা ছবিটির প্রান্ত ALT+SHIFT কী চেপে প্রয়োজনমতো ছোট বা বড় করে নিতে হবে। এবার এন্টার বাটন চাপলে ছবিটি নতুন লেয়ার হিসেবে সেট হবে। চিত্রে আরেকটি বিষয় খেয়াল করলে দেখা যাবে, এখানে দুটি অতিরিক্ত লেয়ার ব্যবহার করা হয়েছে। একটি কাভার ছবির জন্য এবং আরেকটি প্রোফাইল ছবির জন্য। যার ফলে গাড়ির ছবিটি ড্র্যাগ করার পরও তার ওপর কাভার ছবির জন্য হাল্কা সাদা একটি এরিয়া দেখা যাচ্ছে। একইভাবে প্রোফাইল ছবির জন্য হাল্কা কালো একটি এরিয়া দেখা যাচ্ছে। এটি করা হয়েছে এডিটের সুবিধার জন্য, যাতে বোঝা যায় ড্র্যাগ করা ছবিটি কতটুকু রিসাইজ করতে হবে এবং ঠিক কোথায় কাটতে হবে। এটি করার জন্য একদম প্রথম যে স্ক্রিনশটের ছবিটি ওপেন করা হয়েছে, সেখানে কাভার ছবিটি সিলেক্ট করে (রেক্ট্যাঙ্গেল সিকেলশন) CTRL+SHIFT+J চাপলে ওই অংশটুকু একটি নতুন লেয়ার হিসেবে খুলে যাবে। এবার এডিটফিল অপশনে গিয়ে সাদা কালার দিয়ে ফিল করলে ওই এরিয়াটুকু সাদা হয়ে যাবে। এবার এরিয়াটিকে হাল্কা সাদা করার জন্য শুধু লেয়ারের অপাসিটি পরিবর্তন করলেই হবে। এজন্য লেয়ারে রাইট বাটন ক্লিক করে বেন্ডিং অপশনে গিয়ে অপাসিটি ৫০ শতাংশ বা আরও কম দিতে হবে। একইভাবে প্রোফাইল ছবির জন্যও নতুন লেয়ার খুলতে হবে। শুধু এ ক্ষেত্রে সাদা কালারের বদলে কালো কালার দিয়ে ফিল করতে হবে। আর লেয়ার দুটি যেনো অবশ্যই মূল লেয়ারের ওপরে থাকে, কিন্তু গাড়ির লেয়ারটি থাকবে এ দুটির নিচে। সুতরাং লেয়ারের অর্ডার হলো- প্রথমে স্ক্রিনশটের লেয়ার, তার ওপরে গাড়ির লেয়ার, তারও ওপরে কাভার ও প্রোফাইল ছবির লেয়ার। সব লেয়ার সেট করা হয়ে গেলে গাড়ির লেয়ারটিকে এডিটেবল করতে হবে। এজন্য ডান পাশে লেয়ার প্যানেলে গাড়ির লেয়ারে রাইট বাটন ক্লিক করে র্যা স্টারাইজ লেয়ার অপশনটি ক্লিক করতে হবে।
ইউজার যদি গাড়ির ছবিটিকে রিসাইজ করেন তাহলে তা আলাদা করে কাটার দরকার নেই। কিন্তু রিসাইজ না করে নতুন লেয়ার তৈরি করলে তা কাভার ছবির সমান করে কাটতে হবে। এজন্য গাড়ির লেয়ারটি ওপেন থাকা অবস্থায় লেয়ার প্যানেল থেকে কাভার লেয়ারের ওপরে CTRL+CLICK চাপলে কাভার লেয়ারের সমান করে একটি সিলেকশন তৈরি হবে। এখন ইউজার ওই সিলেকশন ব্যবহার করে গাড়ির ছবিটিকে চাইলে কাটতে পারেন। এজন্য CTRL+X চাপলেই হবে। আর তা একই জায়গায় পেস্ট করার জন্য CTRL+SHIFT+V চাপতে হবে। এবার বাকি কাভার লেয়ারটি হাইড করা যেতে পারে। যেকোনো লেয়ার হাইড করার জন্য লেয়ার প্যানেলে কোনো লেয়ারের বাম পাশে যে সিম্বলটি থাকে তাতে ক্লিক করলেই হবে, আবার লেয়ারকে দৃশ্যমান করার জন্য ওই একই জায়গায় আবার ক্লিক করতে হবে।
এবার প্রোফাইল ছবির এডিটের পালা। আগেই বলা হয়েছে, প্রোফাইল ছবির সাইজ ১৬০ বাই ১৬০, কিন্তু ইউজার সর্বনিম্ন ১৮০ বাই ১৮০ সাইজের ছবি আপলোড করতে পারেন। এজন্য প্রথমে কাভার ছবি থেকে যেভাবে সিলেকশন তৈরি করে গাড়ির ছবিটি কাটা হলো, সেই একইভাবে প্রোফাইল ছবির জন্য সিলেকশন তৈরি করে তা গাড়ির ছবি থেকে কাটতে হবে। আগেই বলা হয়েছে, এখানে একই ছবি কাভার ও প্রোফাইল ছবি হিসেবে ব্যবহার করা হবে। ইউজার যদি ভিন্ন ছবি প্রোফাইল ছবি হিসেবে ব্যবহার করতে চান, তাহলে নতুন করে ফটোশপে আবার ওই স্ক্রিনশটটি এবং নতুন ছবি ওপেন করে শুধু প্রোফাইল ছবির সিলেকশনের কাজটুকু করতে হবে।
প্রোফাইল ছবি কাটা হলে তা রিসাইজ করে ১৮০ বাই ১৮০-তে নিয়ে আসতে হবে। এবার আগের মতোই CTRL+SHIFT+V চেপে একই স্থানে তা পেস্ট করে দিন। আর রিসাইজ করার জন্য ইউজার নতুন করে প্রোফাইল ছবিটি ফটোশপে আবার ওপেন করে আলাদাভাবে রিসাইজ করে নিতে পারেন।
ফটোশপ দিয়ে ফোল্ডিং ব্লার ফন্ট ইফেক্ট
ফটোশপ দিয়ে বিভিন্ন ধরনের ফন্ট ডিজাইন করা যায়। উদাহরণস্বরূপ, ফটোশপ দিয়ে এখানে ব্লার ফন্ট তৈরি করা দেখানো হয়েছে। চিত্র-৩-এ ব্লার ফন্টের একটি স্যাম্পল দেয়া হলো।
প্রথমে একটি নিউ ডকুমেন্ট খুলে তাতে চিত্র-৪-এর মতো করে একটি শেপ আঁকতে হবে। এজন্য শেপ টুল ব্যবহার করা যেতে পারে। এবার বেন্ডিং অপশনে গিয়ে বেভেল ও এম্বস ইফেক্ট সেট করতে হবে। এ সময় হাইলাইট ও শ্যাডো মডেলে বিশেষ নজর রাখা উচিত। এবার ইন্টারনেট থেকে একটি উডেন টেক্সচার ডাউনলোড করে তা নতুন লেয়ারে পেস্ট করে দিন। টেক্সচার লেয়ারটি অবশ্যই সবার ওপরে থাকবে। এবার টেক্সচারটিকে পছন্দমতো রোটেট করিয়ে এর অপাসিটি কমিয়ে আনতে হবে, যাতে দেখতে আরও সুন্দর হয়। অপাসিটি কতটুকু হবে তা নির্ভর করছে ইউজারের ওপর।
এবার উডেন টেক্সচার ওপেন করে শেপ লেয়ারে CTRL চেপে ক্লিক করলে শেপের পিক্সেলগুলো সিলেক্ট হয়ে যাবে। এবার লেয়ার প্যানেলের একদম নিচে অ্যাড লেয়ার মাস্ক নামের বাটনটি ক্লিক করুন। এবার ফন্ট অনুযায়ী ইনভার্ট এডিট করতে হবে। প্রতিটি শেপের জন্য আলাদা টেক্সচার লেয়ার ভালো। তাহলে প্রতিটি শেপের ওপর আলাদা ইফেক্ট দেয়া যাবে। যেমন : ইউজার যদি ডব্লিউ তৈরি করেন (চিত্র-৫), তাহলে তার প্রতি জোড়া স্টিকের কালার আলাদা করা যাবে। এতে আরও সুন্দর দেখাবে।
স্মার্টফোনের জনপ্রিয় ৭ ফটোগ্রাফি ও এডিট অ্যাপস
প্রায় সবার কাছেই আজকাল একটি করে স্মার্টফোন থাকে। স্মার্টফোন এখন শুধু ফোন কল, মেসেজ কিংবা ব্রাউজিংয়ের জন্যই ব্যবহার হয় না, বরং ক্যামেরার বিকল্প হিসেবেও তা ব্যবহার করা যায়। যদিও এসব স্মার্টফোন দিয়ে যেসব ছবি তোলা যায়, তা শুধু সাধারণ পয়েন্ট অ্যান্ড শুট ক্যামেরার সাথেই তুলনা করা যায়। কিন্তু এমন অনেক অ্যাপস আছে, যা দিয়ে সাধারণ ছবিকেই এমনভাবে এডিট করা যায়, যা দেখে মনেই হবে না এটি একটি মোবাইল ফোন দিয়ে তোলা ছবি। এখানে এমন সাতটি অ্যাপস দেয়া হলো।
এডিটিং ও ফিল্টারিং অ্যাপস
ছবি এডিট কিংবা ফিল্টারের অ্যাপসগুলোই সাধারণত সবচেয়ে জনপ্রিয় হয়। এসব অ্যাপস ব্যবহার করে সাধারণ ছবিকেই অনেক সুন্দর করে দেয়া যায়।
০১. ইনস্ট্রাগ্রাম (অ্যান্ড্রয়িড, আইওএস)
মার্কেটে মনে হয় ফটো এডিট করার জন্য এটিই সবচেয়ে জনপ্রিয় অ্যাপস। এটি মাল্টিফাংশনাল ও সোশ্যাল নেটওয়ার্ক হিসেবেও কাজ করে। অর্থাৎ এই অ্যাপস দিয়ে এডিট করা ছবি সহজেই ফ্রেন্ডস ও ফলোয়ারসদের কাছে শেয়ার করা যায়। এজন্য ইনস্ট্রাগ্রামকে ফেসবুক অথবা টুইটারের সাথে কানেক্ট করতে হবে।
এখানে বিল্টইন ও কাস্টম দুই ধরনের ফিল্টারই ব্যবহার করার সুযোগ রয়েছে। ফিল্টারের মাধ্যমে ইউজার অনেক স্পেশাল ইফেক্ট দিয়ে ছবির ডেপথ আরও বাড়িয়ে দিতে পারেন। এখানে সিলেক্টিভ ফোকাস ড্রপার টুলটি আসলেই অনেক কাজের। অ্যাপসটি কমপিউটার দিয়েও অ্যাক্সেস করা যায়।
০২. হিপসট্যামেটিক (আইওএস)
ছবিতে পুরনো বা ভিন্টেজ টাইপের ইফেক্ট দিতে এ অ্যাপসটি ব্যবহার করা যেতে পারে। আইফোন ব্যবহারকারীরা এটি ব্যবহার করে স্কয়ার ছবি তুলতে পারেন। এই অ্যাপসের ইফেক্ট দেখে মনে হবে কোনো অ্যান্টিক ক্যামেরা দিয়ে তোলা ছবি। অ্যাপসটির তিন রকম ফ্ল্যাশ, চার রকম লেন্স ও তিন রকম ফিল্ম ইফেক্ট আছে। ইউজার চাইলে আরও অনেক ধরনের ইফেক্ট কিনতে পারবেন। একইসাথে সুন্দর ভিন্টেজ ফ্রেমও এখানে অ্যাড করা যায়।
০৩. সণ্যাপস্পিড (অ্যান্ড্রয়িড, আইওএস)
এটি সর্বপ্রথম ২০১১ সালে আইপ্যাডের জন্য মার্কেটে আসে। তবে এখন সব ধরনের ডিভাইসের জন্যই এটি পাওয়া যায়। এই অ্যাপসটির সবচেয়ে বড় সুবিধা হচ্ছে, এটি দিয়ে কোনো ছবির একটি নির্দিষ্ট অংশ এডিট করা যাবে। ইউজার সি অংশটি সিলেক্ট করে পছন্দমতো ইফেক্ট দিতে পারেন। এ ছাড়া ছবির ব্রাইটনেস, কন্ট্রাস্ট, কালার, টেক্সচার এবং আরও গুরুত্বপূর্ণ অনেক এলিমেন্টের জন্য অটো কারেকশন অপশন রাখা হয়েছে। এর কিছু বিল্টইন ফিল্টার ও ইফেক্টও আছে, অনেকটা পিকাসার মতো। এখানে ছবি সরাসরি গুগলে আপলোড করার সুবিধাও রয়েছে।
রিপেস্নসমেন্ট বা অল্টারনেটিভ ক্যামেরা অ্যাপস
ইউজার যদি তার ফোনের স্ট্যান্ডার্ড ক্যামেরার কোনো বিকল্প খোঁজেন তাহলে কিছু ভালো রিপ্লেসমেন্ট ক্যামেরা অ্যাপসের দরকার হয়।
০৪. ক্যামেরা (আইওএস)
এই অ্যাপসটি আইফোন ও আইপ্যাডের জন্য। এর বিভিন্ন ধরনের ফিচার একটি ছবির আউটলুক সম্পূর্ণ বদলে দিতে পারে। এর সবচেয়ে আকর্ষণীয় ফিচার হলো টাচ এক্সপোজার অ্যান্ড ফোকাস। এর মাধ্যমে ইউজার তার ছবির লাইটিং ইচ্ছেমতো নিয়ন্ত্রণ করতে পারেন। এ ছাড়া এখানে ফোকাসিং ও এক্সপোজার আলাদাভাবে সেট করা যায়।
০৫. পুডিং ক্যামেরা (অ্যান্ড্রয়িড)
এটি অ্যান্ড্রয়িড ফোনের রিপ্লেসমেন্ট অ্যাপস। এখানে ৯ কোয়ালিটির ক্যামেরা ও ৮ রকমের ফিল্ম আছে। অ্যাপসটির মাধ্যমে বিভিন্ন ধরনের ইফেক্ট সহকারে ছবি তোলা যায়। যেমন : ইউজার চাইলে রেট্রো ফিল্ম ব্যবহার করে মোশন শট নিতে পারেন। আবার চাইলে ভিন্টেজ ফিল্মে প্যানোরামিক শটও নিতে পারেন।
অন্যান্য এডিটিং ও ইফেক্ট অ্যাপস
০৬. ফটোগ্রিড (অ্যান্ড্রয়িড, আইওএস, উইন্ডোজ ৮ ফোন)
ফটোগ্রিড সাধারণত ইনস্ট্রাগ্রামে ছবি সাজানোর জন্য ব্যবহার হয়। এর মাধ্যমে ইউজার বিভিন্ন ধরনের ছবির কোলাজ তৈরি করতে পারেন। এ ছাড়া শুধু ইনস্ট্রাগ্রাম নয়, ইউজার চাইলে ফেসবুক, টুইটার, পিকাসা এসব জায়গায়ও শেয়ার করতে পারেন। বিভিন্ন ধরনের মোড, কোলাজ স্টাইল এবং গ্রিড স্টাইল আছে। এ ছাড়া গ্রিডে ছবিগুলো সাজানোও অনেক সহজ। চিত্র-৬-এ ছবি গ্রিডে সাজানোর একটি উদাহরণ দেয়া হলো।
০৭. ৩৬০ প্যানোরমা (অ্যান্ড্রয়িড, আইওএস)
প্যানোরামা স্টাইলের সাথে কমবেশি সবাই পরিচিত। সাধারণত সুপার ওয়াইড ছবি তুলতে এই স্টাইল ব্যবহার করা হয়। এই মোডে ক্যামেরা অন করে ইউজার যদি ভিডিও রেকর্ডের মতো ক্যামেরা এক পাশ থেকে আরেক পাশে নিয়ে যান, তাহলে নির্দিষ্ট সময় পর্যন্ত ক্যামেরায় যতগুলো দৃশ্য ধরা পড়েছে, তা একটি একক ছবি হিসেবে রাইট করা হবে। আধুনিক সব ক্যামেরাতেই এই অপশন দেখা যায়। কিন্তু এই অ্যাপসটির সবচেয়ে বড় ফিচার হলো, এখানে ফটো রিয়েল টাইম প্রসেস করা হয়। অর্থাৎ ইউজার যখন ছবি তুলতে থাকবেন, তখনই দেখতে পারবেন প্যানরামিক ছবিটি কেমন হচ্ছে, পরে আলাদা করে সবগুলো ফ্রেম প্রসেস করার জন্য অপেক্ষা করতে হবে না।
ফটোশপসহ অন্যান্য সফটওয়্যার বা অ্যাপস দিয়ে ছবিতে অনেক ধরনের এডিট করা যায়। যেকোনো সোশ্যাল নেটওয়ার্কে শেয়ার করার আগে ইউজার চাইলে এসব সফটওয়্যার ব্যবহার করে সহজেই নিজের ছবিকে একটু স্পেশাল করে তুলতে পারেন
ফিডব্যাক : wahid_cseaust@yahoo.com
পাঠকের মন্তব্য
অনুরূপ লেখা