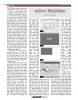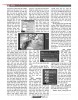হোম > ফটোশপ টিউটোরিয়াল
লেখক পরিচিতি
লেখকের নাম:
আহমেদ ওয়াহিদ মাসুদ
মোট লেখা:৯৮
লেখা সম্পর্কিত
পাবলিশ:
২০১৫ - ফেব্রুয়ারী
তথ্যসূত্র:
কমপিউটার জগৎ
লেখার ধরণ:
গ্রাফিক্স
তথ্যসূত্র:
গ্রাফিক্স
ভাষা:
বাংলা
স্বত্ত্ব:
কমপিউটার জগৎ
ফটোশপ টিউটোরিয়াল
ছবি এডিটিংয়ের সাথে যারা জড়িত তারা সবাই মোটামুটিভাবে ফটোশপে এডিট করতে পারেন। এ লেখায় ফটোশপের একদম মৌলিক কিছু বিষয় নিয়ে আলোচনা করা হয়েছে।
এটা বিশ্বাস করা আসলেই কঠিন, এমন একটি সময় ছিল যখন ফটোশপে লেয়ারের ব্যবহার ছিল না। শুধু ফটোশপ কেন, কোনো ফটো এডিটিং সফটওয়্যারেই লেয়ারের ধারণা ছিল না। তবে এটি বলার অপেক্ষা রাখে না, ফটোশপে সবচেয়ে গুরুত্বপূর্ণ ফিচারের মাঝে অন্যতম হলো এর লেয়ার ব্যবহার করার সুবিধা। লেয়ার ছাড়া ফটোশপে ছবি এডিট করার কথা চিন্তা করা যায় না। আর লেয়ারের সুবিধা না থাকলে ফটোশপের বেশিরভাগ ফিচার ব্যবহার করা যাবে না। লেয়ার এতটাই গুরুত্বপূর্ণ যে, ফটোশপে এর জন্য আলাদা একটি প্যানেল রাখা হয়েছে। এ ছাড়া একদম উপরের মেনু বারেও লেয়ারের জন্য আলাদা একটি ট্যাব রাখা হয়েছে। সেই মেনু থেকে ইউজার ইচ্ছে করলে নতুন লেয়ার যুক্ত, ডিলিট, লেয়ারের নাম পরিবর্তন, লেয়ার মুভ, অ্যাডজাস্ট, লেয়ার মাস্ক, হাইড অথবা শো, বেস্নন্ড, লক অথবা আনলক, লেয়ারের ওপর ইফেক্ট দেয়া, গ্রুপ অথবা আন গ্রুপ অথবা নির্দিষ্ট লেয়ারের অপাসিটি পরিবর্তন করা ইত্যাদি সব করতে পারেন। উল্লেখ্য, কোনো কিছুর অপাসিটি বলতে আসলে সেটি কতটুকু দৃশ্যমান হবে তা বোঝায়। এর মান সাধারণত শতকরার মাধ্যমে হিসাব করা হয়। সবচেয়ে বড় কথা, লেয়ারের ব্যবহার বোঝা একজন নতুন ইউজারের জন্য খুবই সহজ।
লেয়ারের ব্যবহার সম্পর্কে তাত্ত্বিক আলোচনা করে শেষ করা যাবে না। এ ছাড়া এতে ইউজারের লেয়ার সম্পর্কে ভালো ধারণাও হবে না। অর্থাৎ বিষয়টি অনেকটা বই পড়ে গাড়ি চালানো শেখার মতো ব্যাপার হয়ে যাবে। তাই এখানে সরাসরি উদাহরণসহ লেয়ারের মৌলিক ব্যবহারগুলো দেখানো হয়েছে, যাতে ইউজার তা সহজে বুঝতে পারেন।
ফটোশপ লেয়ার : সত্যিকার অর্থে লেয়ারের সুবিধা বলে শেষ করা যাবে না। তাই প্রথমেই লেয়ারের সুবিধা না বলে দেখা যাক লেয়ার না থাকলে ফটোশপ কেমন হতো। প্রথমে ফটোশপে একটি নিউ ডকুমেন্ট খোলা যাক। এখানে ফটোশপ সিএস ৫ ব্যবহার করা হচ্ছে, কিন্তু এই টিউটোরিয়াল ফটোশপের যেকোনো ভার্সনের জন্য কাজ করবে (ফটোশপের ভার্সন কমপক্ষে ৩-এর বেশি হতে হবে, সিএসের ভার্সন নয়)। ডকুমেন্ট খোলা হলে একটি ডায়ালগ বক্স আসবে ডাইমেনশন নির্ণয় করার জন্য (চিত্র-১)। এখানে আপাতত ৮০০ বাই ৬০০ ডাইমেনশনের একটি ডকুমেন্ট তৈরি করা যাক। রেজ্যুলেশন বাই ডিফল্ট যা-ই থাকুক, তাতেই চলবে। তবে ব্যাকগ্রাউন্ড কনটেন্ট সাদা কালার রাখতে হবে। এবার ওকে বাটনে ক্লিক করলে একটি সাদা ক্যানভাস আসবে। এবার লেয়ারের সুবিধা দেখার জন্য প্রথমে একটি সাধারণ ড্রইং করা যাক। প্রথমে রেক্ট্যাঙ্গুলার মার্কিউ টুল সিলেক্ট করে একটি রেক্ট্যাঙ্গল তৈরি করা যাক। যেকোনো পজিশনে যেকোনো সাইজের বক্স তৈরি করলেই হবে। এই সিলেকশন থাকা অবস্থায় এতে যেকোনো কালার দিয়ে ফিল করতে হবে। এজন্য এডিট মেনু থেকে ফিল অপশনে গিয়ে কনটেন্ট হিসেবে কালার সিলেক্ট করলে একটি কালার প্যানেল আসবে, যেখান থেকে ইউজার নিজের পছন্দমতো কালার সিলেক্ট করতে পারবেন। এই অপশনটি আনার শর্টকার্ট কি হলো Shift+F5। আপাতত লাল কালার সিলেক্ট করা যাক (চিত্র-২)। ইউজারের সুবিধার জন্য চিত্রে কালার বক্সের মাঝে কালারের নাম লেখা হলো। এখানে লাল বক্সটি সিলেক্ট হয়ে আছে। তাই প্রথমে এটিকে ডিসিলেক্ট করতে হবে। এর শর্টকার্ট কি হলো Ctrl+D। লাল বক্সের ঠিক নিচে ডান দিকে আরেকটি বক্স অাঁকা যাক চিত্র-৩-এর মতো। এবার এই দ্বিতীয় সিলেকশনটিকে সবুজ কালার দিয়ে ফিল করা যাক। তাহলে সবুজ বক্সটি লাল বক্সের ওপর ওভারল্যাপ করে থাকবে। এবার আগের মতো সবুজ বক্সটিকেও ডিসিলেক্ট করুন। এখন হঠাৎ ইউজারের মনে হতে পারে ড্রয়িংয়ে তার একটি ভুল হয়েছে। এখানে লাল বক্সের ওপর সবুজ বক্স আছে, কিন্তু ইউজারকে বানাতে হবে সবুজ বক্সের ওপর লাল। অর্থাৎ লাল বক্সটির ওপর থাকার কথা, কিন্তু সেটি ভুলে নিচে পড়ে গেছে। কিন্তু এটি ফটোশপের জন্য কোনো সমস্যাই নয়। লাল বক্সকে টেনে সবুজ বক্সের ওপর নিয়ে এলেই হবে। কিন্তু সেটি কীভাবে হবে। ইউজার দুটি বক্সই একই লেয়ারে ড্র করেছেন। একই লেয়ারে থাকার জন্য এখন এটি আর সম্ভব নয়। ডকুমেন্টের সব কিছুই একেকটি অবজেক্ট। এ অবস্থায় ইউজারের মনে হতে পারে এখানে লাল বক্স ও সবুজ বক্স দুটি আলাদা অবজেক্ট। কিন্তু লেয়ার এক হওয়ায় আসলে বক্স দুটি মিলে একটি অবজেক্ট হয়ে গেছে। তাই এদের ওপর এডিটি করা আর সম্ভব নয়। অবজেক্টের কথা যখন বলা হলো, তখন আরেকটি বিষয় জেনে রাখা দরকার। আসলে একটু আগে যে বলা হলো দুটি বক্স মিলে একটি অবজেক্ট হয়েছে, সেটিও ঠিক নয়। কারণ, তাদের আশপাশে সাদা কালার আছে। তাই এ ক্ষেত্রে পুরো ক্যানভাসটিই একটি অবজেক্ট। এক লেয়ারে হওয়ার কারণেই এরা সব মিলে একটি অবজেক্ট হয়েছে। আর একটি অবজেক্টে পরিণত হওয়ার কারণেই এডিট করা সম্ভব নয়। চিত্র-৪-এ লেয়ার প্যানেলের স্ক্রিনশট দেয়া হলো। এখানে দেখা যাচ্ছে, একটি লেয়ার আছে ব্যাকগ্রাউন্ড নামে যেটি লক করা এবং তার মাঝে দুটি ছোট বক্স আছে।
লেয়ারের সুবিধা : একই কাজ করা হবে একটু ভিন্ন উপায়ে। অর্থাৎ এবার লেয়ারের সাহায্যে বক্সগুলো অাঁকা হবে। এ জন্য আগের মতো প্রথমে একটি ডকুমেন্ট তৈরি করতে হবে। অথবা ইউজার চাইলে আগের ডকুমেন্টেই নতুন করে কাজ শুরু করতে পারেন। এ জন্য বক্স দুটি না মুছে সরাসরি পুরো ডকুমেন্টকে সাদা কালার দিয়ে ফিল করে দিলেই হবে। সাধারণত নিচের ডান দিকে লেয়ার প্যানেল থাকে। আর যদি না থাকে, তাহলে উইন্ডো ট্যাব থেকে লেয়ার প্যানেল ওপেন করে নিতে হবে। এই মুহূর্তে লেয়ার প্যানেলে মাত্র একটি লেয়ার দেখা যাচ্ছে, যার নাম ব্যাকগ্রাউন্ড এবং এটি লক করা। প্রথম কাজ হলো লাল বক্সের জন্য একটি আলাদা লেয়ার তৈরি করা। ইউজার চাইলে এই ব্যাকগ্রাউন্ড লেয়ারেই বক্স তৈরি করতে পারেন। সে জন্য লেয়ার প্যানেলে থাম্বনেইলের ওপর রাইট বাটন ক্লিক করে লেয়ার ফ্রম ব্যাকগ্রাউন্ড অপশনটি সিলেক্ট করলে এই ব্যাকগ্রাউন্ড লেয়ার আনলক হয়ে যাবে। তবে এভাবে এডিটিং করা ঠিক নয়। কারণ, শুধু ব্যাকগ্রাউন্ডের জন্য আলাদা একটি লেয়ার থাকা উচিত। আর এখানে কোনো বক্সই ব্যাকগ্রাউন্ডের অংশ নয়। তাই ব্যাকগ্রাউন্ড লেয়ারকে তার মতো রেখে দিয়ে একটি নতুন লেয়ার তৈরি করা যাক। এ জন্য লেয়ার প্যানেলের একদম নিচে ছোট অনেকগুলো আইকন আছে। তার মাঝে ডান দিক থেকে দ্বিতীয় আইকনটি ক্লিক করলে একটি নিউ লেয়ার তৈরি হয়ে যাবে। অথবা Ctrl+Shift+N বাটন চাপলেও নতুন লেয়ার তৈরি হবে। তবে এ ক্ষেত্রে নতুন লেয়ারের নাম চাইবে। ইউজার তার পছন্দমতো একটি নাম দিতে পারেন। নতুন লেয়ার তৈরি করা হলে লেয়ার প্যানেল দেখতে চিত্র-৫-এর মতো দেখাবে। তবে লেয়ার প্যানেলে লক্ষ করলে দেখা যাবে ব্যাকগ্রাউন্ড লেয়ারের কালার সাদা, কিন্তু নতুন লেয়ারের থাম্বনেইল হিসেবে সাদা এবং অ্যাশ কালারের একটি চেকার বোর্ড দেয়া আছে। ফটোশপ এই চেকার বোর্ডের মাধ্যমে কালারের অনুপস্থিতি বোঝায়। অর্থাৎ এ ক্ষেত্রে নতুন লেয়ারে কোনো কালারের উপস্থিতি নেই। আর লেয়ার তৈরি করার পর লেয়ার প্যানেলে তা সিলেক্ট হয়ে থাকবে। অর্থাৎ এখন নতুন লেয়ার অ্যাকটিভ অবস্থায় আছে। সুতরাং এখন আগের মতো নতুন লেয়ারে একটি রেক্ট্যাঙ্গল ড্র করা যাক। সেটিকে লাল কালার দিয়ে ফিল করে আবার আরেকটি নতুন লেয়ার তৈরি করা যাক। এবার এখানেও আগের মতো একটি বক্স এঁকে তাতে সবুজ কালার দিয়ে ফিল করা যাক। বক্স দুটির পজিশন আগের মতো থাকলেই ভালো। এখন কিন্তু পুরো ডকুমেন্টে মোট তিনটি অবজেক্ট আছে। একটি ব্যাকগ্রাউন্ড, আর বাকি দুটি হলো নতুন লেয়ারগুলোতে অাঁকা দুটি বক্স। এখন লেয়ার প্যানেলে লক্ষ করলে দেখা যাবে নতুন লেয়ারের থাম্বনেইলের মাঝেও ছোট করে বক্স দুটি দেখাচ্ছে। এখন ইউজার চাইলে খুব সহজেই একটি বক্সকে আরেকটি বক্সের ওপর বা নিচে আনতে পারেন। ধরা যাক, সবুজ বক্সটি লাল বক্সের ওপর ওভারল্যাপ করে আছে। তাহলে লেয়ার প্যানেল থেকে সবুজ বক্সের লেয়ারকে ক্লিক করে টেনে লাল বক্সের লেয়ারের নিচে আনলেই দেখা যাবে সবুজ বক্সটি নিচে চলে গেছে এবং লাল বক্সটি ওপরে উঠে এসেছে। ইউজার চাইলে যেকোনো বক্সের অবস্থানও পরিবর্তন করতে পারেন। ধরা যাক, লাল বক্সকে একটু ডান দিকে সরাতে হবে। এ জন্য প্রথমে লাল বক্সের লেয়ারকে সিলেক্ট করে অ্যাকটিভ করতে হবে। এরপর Ctrl বাটন চেপে লাল বক্সের ওপর ক্লিক করে একে ড্র্যাগ করে ডানে সরালেই হবে। আবার ইউজার চাইলে সবুজ লেয়ার একটু ঝাপসা করতে হবে, সেটিও সম্ভব। এ জন্য সবুজ বক্সের লেয়ারের থাম্বনেইলের ওপর রাইট বাটন ক্লিক করে একদম প্রথমেই যে বেস্নন্ডিং অপশন পাওয়া যাবে তাতে ক্লিক করলে বেস্নন্ডিং অপশন অ্যাডজাস্ট করার একটি ডায়ালগ বক্স আসবে। এখানে ডান দিকের ঘরে বেস্নন্ডিং অপশনের নিচে অপাসিটি নিয়ন্ত্রণ করার একটি মিটার আছে। এখান থেকে মান কমালে বা বাড়ালে সবুজ বক্সের কালারও একইসাথে ঝাপসা অথবা গাঢ় হবে। এই বেস্নন্ডিং ডায়ালগ বক্সের বাম দিকে আরও অনেক অপশন আছে। যেকোনো অপশন দিয়েই ইফেক্ট অ্যাড করা হোক না কেন, তা শুধু সবুজ বক্সের ওপরই কাজ করবে। কারণ, এটি সবুজ বক্সের লেয়ারের বেস্নন্ডিং অপশন।
লেয়ার প্যানেলের ওপর আরও কিছু টিপস : এতক্ষণ দেখানো হলো ফটোশপে লেয়ারের মূল সুবিধা। এবার লেয়ার প্যানেল কাস্টোমাইজ করা এবং এর ওপর কিছু টিপস নিয়ে আলোচনা করা হয়েছে। এ জন্য চিত্র-৬ বেছে নেয়া হয়েছে।
প্রিভিউ থাম্বনেইলের সাইজ পরিবর্তন : লেয়ার প্যানেলের যে থাম্বনেইল ছবি আছে তা ইউজারের কাছে বেশি বড় মনে হতে পারে। এর সাইজ পরিবর্তন করতে হলে লেয়ার মেনু (চিত্র-৭) ক্লিক করে সেখান থেকে প্যানেল অপশন সিলেক্ট করতে হবে। এখানে থাম্বনেইল সাইজ অপশন থেকে ইউজার তার পছন্দমতো একটি সাইজ বেছে নিতে পারেন। তবে থাম্বনেইলের সাইজ বড় হলে দেখতে সুবিধা হবে। অপরদিকে সাইজ ছোট হলে পুরো লেয়ার প্যানেলটি দেখতে সুন্দর হবে। সুতরাং এই সাইজ একেক জনের কাছে একেক ধরনের মনে হতে পারে এবং এটি ইউজারের সুবিধামতো সেট করে নেয়াই ভালো। অন্যভাবে করতে চাইলে লেয়ার প্যানেলের মাঝে ফাঁকা জায়গায় রাইট ক্লিক করতে হবে। এখানে যে মেনু আসবে সেখান থেকে সরাসরি সাইজ নিয়ন্ত্রণ করা যাবে, তবে লেয়ার প্যানেলে অনেক বেশি লেয়ার থাকলে ফাঁকা জায়গা পাওয়া যাবে না। তাই তখন মেনু থেকেই করতে হবে।
কপি করা লেয়ারের নামের শেষে ‘কপি’ শব্দটি বন্ধ করা : ইউজার চাইলে একটি লেয়ারের কপি তৈরি করতে পারেন। এডিটিংয়ের অনেক ক্ষেত্রেই একটি লেয়ারের এক বা একাধিক কপি করার দরকার হয়। তবে ধরা যাক, যে লেয়ার থেকে কপি তৈরি করা হবে তার নাম লেয়ার ১। এ ক্ষেত্রে ফটোশপ কপি করা লেয়ারের নাম নিজে থেকেই নির্ধারণ করে দেয়। আর কপি করা লেয়ার নাম হবে ‘লেয়ার ১ কপি’ (চিত্র-৮)। ইউজার চাইলে এই কপি শব্দটি অ্যাড করা বন্ধ করতে পারেন। এজন্য আগের মতো লেয়ার প্যানেল মেনুতে ক্লিক করে প্যানেল অপশন সিলেক্ট করতে হবে। একদম নিচে একটি অপশন বাই ডিফল্ট সিলেক্ট করা থাকে, যাতে লেখা থাকে ‘Add ‘copy’ to copied layers and groups’। এই অপশনটি ডিসিলেক্ট করে দিলেই ফটোশপ আর নিজে থেকে কপি শব্দটি অ্যাড করবে না।
লেয়ার প্যানেলের অবস্থান পরিবর্তন করা : বাই ডিফল্ট লেয়ার প্যানেল একদম নিচের ডান দিকে থাকে। তবে এখানে জায়গা খুব একটা বেশি থাকে না বলে একসাথে ৪-৫টি লেয়ার দেখায়। বাকি লেয়ারগুলো দেখতে হলে স্ক্রল করতে হবে। কিন্তু জটিল এডিটিংয়ের সময় অনেকগুলো লেয়ারের প্রয়োজন হয়। কখনও কখনও এত অল্প লেয়ার দেখা গেলে ইউজারের জন্য সমস্যা হতে পারে। তাই ইউজার চাইলে এই লেয়ার প্যানেলকে অন্য কোনো জায়গায় রেখে দিতে পারেন, যাতে তা অনেক বড় সাইজের হয়। এজন্য লেয়ার প্যানেলের ট্যাব সিলেক্ট করা থাকা অবস্থায় ট্যাবের ওপর যে লেয়ার নাম লেখা থাকে, তাতে ক্লিক করে ড্র্যাগ করে বামে অন্য কোনো স্থানে নিয়ে এলেই হবে।
ফটোশপ দিয়ে অনেক অ্যাডভান্সড এডিটিং করা সম্ভব। কিন্তু ইউজারের সুবিধার জন্য বিভিন্ন অপশন কাস্টোমাইজ করে নিলে এডিটিং আরও সহজ হয়ে যায়
ফিডব্যাক : Wahid_cseaust@yahoo.com
এটা বিশ্বাস করা আসলেই কঠিন, এমন একটি সময় ছিল যখন ফটোশপে লেয়ারের ব্যবহার ছিল না। শুধু ফটোশপ কেন, কোনো ফটো এডিটিং সফটওয়্যারেই লেয়ারের ধারণা ছিল না। তবে এটি বলার অপেক্ষা রাখে না, ফটোশপে সবচেয়ে গুরুত্বপূর্ণ ফিচারের মাঝে অন্যতম হলো এর লেয়ার ব্যবহার করার সুবিধা। লেয়ার ছাড়া ফটোশপে ছবি এডিট করার কথা চিন্তা করা যায় না। আর লেয়ারের সুবিধা না থাকলে ফটোশপের বেশিরভাগ ফিচার ব্যবহার করা যাবে না। লেয়ার এতটাই গুরুত্বপূর্ণ যে, ফটোশপে এর জন্য আলাদা একটি প্যানেল রাখা হয়েছে। এ ছাড়া একদম উপরের মেনু বারেও লেয়ারের জন্য আলাদা একটি ট্যাব রাখা হয়েছে। সেই মেনু থেকে ইউজার ইচ্ছে করলে নতুন লেয়ার যুক্ত, ডিলিট, লেয়ারের নাম পরিবর্তন, লেয়ার মুভ, অ্যাডজাস্ট, লেয়ার মাস্ক, হাইড অথবা শো, বেস্নন্ড, লক অথবা আনলক, লেয়ারের ওপর ইফেক্ট দেয়া, গ্রুপ অথবা আন গ্রুপ অথবা নির্দিষ্ট লেয়ারের অপাসিটি পরিবর্তন করা ইত্যাদি সব করতে পারেন। উল্লেখ্য, কোনো কিছুর অপাসিটি বলতে আসলে সেটি কতটুকু দৃশ্যমান হবে তা বোঝায়। এর মান সাধারণত শতকরার মাধ্যমে হিসাব করা হয়। সবচেয়ে বড় কথা, লেয়ারের ব্যবহার বোঝা একজন নতুন ইউজারের জন্য খুবই সহজ।
লেয়ারের ব্যবহার সম্পর্কে তাত্ত্বিক আলোচনা করে শেষ করা যাবে না। এ ছাড়া এতে ইউজারের লেয়ার সম্পর্কে ভালো ধারণাও হবে না। অর্থাৎ বিষয়টি অনেকটা বই পড়ে গাড়ি চালানো শেখার মতো ব্যাপার হয়ে যাবে। তাই এখানে সরাসরি উদাহরণসহ লেয়ারের মৌলিক ব্যবহারগুলো দেখানো হয়েছে, যাতে ইউজার তা সহজে বুঝতে পারেন।
ফটোশপ লেয়ার : সত্যিকার অর্থে লেয়ারের সুবিধা বলে শেষ করা যাবে না। তাই প্রথমেই লেয়ারের সুবিধা না বলে দেখা যাক লেয়ার না থাকলে ফটোশপ কেমন হতো। প্রথমে ফটোশপে একটি নিউ ডকুমেন্ট খোলা যাক। এখানে ফটোশপ সিএস ৫ ব্যবহার করা হচ্ছে, কিন্তু এই টিউটোরিয়াল ফটোশপের যেকোনো ভার্সনের জন্য কাজ করবে (ফটোশপের ভার্সন কমপক্ষে ৩-এর বেশি হতে হবে, সিএসের ভার্সন নয়)। ডকুমেন্ট খোলা হলে একটি ডায়ালগ বক্স আসবে ডাইমেনশন নির্ণয় করার জন্য (চিত্র-১)। এখানে আপাতত ৮০০ বাই ৬০০ ডাইমেনশনের একটি ডকুমেন্ট তৈরি করা যাক। রেজ্যুলেশন বাই ডিফল্ট যা-ই থাকুক, তাতেই চলবে। তবে ব্যাকগ্রাউন্ড কনটেন্ট সাদা কালার রাখতে হবে। এবার ওকে বাটনে ক্লিক করলে একটি সাদা ক্যানভাস আসবে। এবার লেয়ারের সুবিধা দেখার জন্য প্রথমে একটি সাধারণ ড্রইং করা যাক। প্রথমে রেক্ট্যাঙ্গুলার মার্কিউ টুল সিলেক্ট করে একটি রেক্ট্যাঙ্গল তৈরি করা যাক। যেকোনো পজিশনে যেকোনো সাইজের বক্স তৈরি করলেই হবে। এই সিলেকশন থাকা অবস্থায় এতে যেকোনো কালার দিয়ে ফিল করতে হবে। এজন্য এডিট মেনু থেকে ফিল অপশনে গিয়ে কনটেন্ট হিসেবে কালার সিলেক্ট করলে একটি কালার প্যানেল আসবে, যেখান থেকে ইউজার নিজের পছন্দমতো কালার সিলেক্ট করতে পারবেন। এই অপশনটি আনার শর্টকার্ট কি হলো Shift+F5। আপাতত লাল কালার সিলেক্ট করা যাক (চিত্র-২)। ইউজারের সুবিধার জন্য চিত্রে কালার বক্সের মাঝে কালারের নাম লেখা হলো। এখানে লাল বক্সটি সিলেক্ট হয়ে আছে। তাই প্রথমে এটিকে ডিসিলেক্ট করতে হবে। এর শর্টকার্ট কি হলো Ctrl+D। লাল বক্সের ঠিক নিচে ডান দিকে আরেকটি বক্স অাঁকা যাক চিত্র-৩-এর মতো। এবার এই দ্বিতীয় সিলেকশনটিকে সবুজ কালার দিয়ে ফিল করা যাক। তাহলে সবুজ বক্সটি লাল বক্সের ওপর ওভারল্যাপ করে থাকবে। এবার আগের মতো সবুজ বক্সটিকেও ডিসিলেক্ট করুন। এখন হঠাৎ ইউজারের মনে হতে পারে ড্রয়িংয়ে তার একটি ভুল হয়েছে। এখানে লাল বক্সের ওপর সবুজ বক্স আছে, কিন্তু ইউজারকে বানাতে হবে সবুজ বক্সের ওপর লাল। অর্থাৎ লাল বক্সটির ওপর থাকার কথা, কিন্তু সেটি ভুলে নিচে পড়ে গেছে। কিন্তু এটি ফটোশপের জন্য কোনো সমস্যাই নয়। লাল বক্সকে টেনে সবুজ বক্সের ওপর নিয়ে এলেই হবে। কিন্তু সেটি কীভাবে হবে। ইউজার দুটি বক্সই একই লেয়ারে ড্র করেছেন। একই লেয়ারে থাকার জন্য এখন এটি আর সম্ভব নয়। ডকুমেন্টের সব কিছুই একেকটি অবজেক্ট। এ অবস্থায় ইউজারের মনে হতে পারে এখানে লাল বক্স ও সবুজ বক্স দুটি আলাদা অবজেক্ট। কিন্তু লেয়ার এক হওয়ায় আসলে বক্স দুটি মিলে একটি অবজেক্ট হয়ে গেছে। তাই এদের ওপর এডিটি করা আর সম্ভব নয়। অবজেক্টের কথা যখন বলা হলো, তখন আরেকটি বিষয় জেনে রাখা দরকার। আসলে একটু আগে যে বলা হলো দুটি বক্স মিলে একটি অবজেক্ট হয়েছে, সেটিও ঠিক নয়। কারণ, তাদের আশপাশে সাদা কালার আছে। তাই এ ক্ষেত্রে পুরো ক্যানভাসটিই একটি অবজেক্ট। এক লেয়ারে হওয়ার কারণেই এরা সব মিলে একটি অবজেক্ট হয়েছে। আর একটি অবজেক্টে পরিণত হওয়ার কারণেই এডিট করা সম্ভব নয়। চিত্র-৪-এ লেয়ার প্যানেলের স্ক্রিনশট দেয়া হলো। এখানে দেখা যাচ্ছে, একটি লেয়ার আছে ব্যাকগ্রাউন্ড নামে যেটি লক করা এবং তার মাঝে দুটি ছোট বক্স আছে।
লেয়ারের সুবিধা : একই কাজ করা হবে একটু ভিন্ন উপায়ে। অর্থাৎ এবার লেয়ারের সাহায্যে বক্সগুলো অাঁকা হবে। এ জন্য আগের মতো প্রথমে একটি ডকুমেন্ট তৈরি করতে হবে। অথবা ইউজার চাইলে আগের ডকুমেন্টেই নতুন করে কাজ শুরু করতে পারেন। এ জন্য বক্স দুটি না মুছে সরাসরি পুরো ডকুমেন্টকে সাদা কালার দিয়ে ফিল করে দিলেই হবে। সাধারণত নিচের ডান দিকে লেয়ার প্যানেল থাকে। আর যদি না থাকে, তাহলে উইন্ডো ট্যাব থেকে লেয়ার প্যানেল ওপেন করে নিতে হবে। এই মুহূর্তে লেয়ার প্যানেলে মাত্র একটি লেয়ার দেখা যাচ্ছে, যার নাম ব্যাকগ্রাউন্ড এবং এটি লক করা। প্রথম কাজ হলো লাল বক্সের জন্য একটি আলাদা লেয়ার তৈরি করা। ইউজার চাইলে এই ব্যাকগ্রাউন্ড লেয়ারেই বক্স তৈরি করতে পারেন। সে জন্য লেয়ার প্যানেলে থাম্বনেইলের ওপর রাইট বাটন ক্লিক করে লেয়ার ফ্রম ব্যাকগ্রাউন্ড অপশনটি সিলেক্ট করলে এই ব্যাকগ্রাউন্ড লেয়ার আনলক হয়ে যাবে। তবে এভাবে এডিটিং করা ঠিক নয়। কারণ, শুধু ব্যাকগ্রাউন্ডের জন্য আলাদা একটি লেয়ার থাকা উচিত। আর এখানে কোনো বক্সই ব্যাকগ্রাউন্ডের অংশ নয়। তাই ব্যাকগ্রাউন্ড লেয়ারকে তার মতো রেখে দিয়ে একটি নতুন লেয়ার তৈরি করা যাক। এ জন্য লেয়ার প্যানেলের একদম নিচে ছোট অনেকগুলো আইকন আছে। তার মাঝে ডান দিক থেকে দ্বিতীয় আইকনটি ক্লিক করলে একটি নিউ লেয়ার তৈরি হয়ে যাবে। অথবা Ctrl+Shift+N বাটন চাপলেও নতুন লেয়ার তৈরি হবে। তবে এ ক্ষেত্রে নতুন লেয়ারের নাম চাইবে। ইউজার তার পছন্দমতো একটি নাম দিতে পারেন। নতুন লেয়ার তৈরি করা হলে লেয়ার প্যানেল দেখতে চিত্র-৫-এর মতো দেখাবে। তবে লেয়ার প্যানেলে লক্ষ করলে দেখা যাবে ব্যাকগ্রাউন্ড লেয়ারের কালার সাদা, কিন্তু নতুন লেয়ারের থাম্বনেইল হিসেবে সাদা এবং অ্যাশ কালারের একটি চেকার বোর্ড দেয়া আছে। ফটোশপ এই চেকার বোর্ডের মাধ্যমে কালারের অনুপস্থিতি বোঝায়। অর্থাৎ এ ক্ষেত্রে নতুন লেয়ারে কোনো কালারের উপস্থিতি নেই। আর লেয়ার তৈরি করার পর লেয়ার প্যানেলে তা সিলেক্ট হয়ে থাকবে। অর্থাৎ এখন নতুন লেয়ার অ্যাকটিভ অবস্থায় আছে। সুতরাং এখন আগের মতো নতুন লেয়ারে একটি রেক্ট্যাঙ্গল ড্র করা যাক। সেটিকে লাল কালার দিয়ে ফিল করে আবার আরেকটি নতুন লেয়ার তৈরি করা যাক। এবার এখানেও আগের মতো একটি বক্স এঁকে তাতে সবুজ কালার দিয়ে ফিল করা যাক। বক্স দুটির পজিশন আগের মতো থাকলেই ভালো। এখন কিন্তু পুরো ডকুমেন্টে মোট তিনটি অবজেক্ট আছে। একটি ব্যাকগ্রাউন্ড, আর বাকি দুটি হলো নতুন লেয়ারগুলোতে অাঁকা দুটি বক্স। এখন লেয়ার প্যানেলে লক্ষ করলে দেখা যাবে নতুন লেয়ারের থাম্বনেইলের মাঝেও ছোট করে বক্স দুটি দেখাচ্ছে। এখন ইউজার চাইলে খুব সহজেই একটি বক্সকে আরেকটি বক্সের ওপর বা নিচে আনতে পারেন। ধরা যাক, সবুজ বক্সটি লাল বক্সের ওপর ওভারল্যাপ করে আছে। তাহলে লেয়ার প্যানেল থেকে সবুজ বক্সের লেয়ারকে ক্লিক করে টেনে লাল বক্সের লেয়ারের নিচে আনলেই দেখা যাবে সবুজ বক্সটি নিচে চলে গেছে এবং লাল বক্সটি ওপরে উঠে এসেছে। ইউজার চাইলে যেকোনো বক্সের অবস্থানও পরিবর্তন করতে পারেন। ধরা যাক, লাল বক্সকে একটু ডান দিকে সরাতে হবে। এ জন্য প্রথমে লাল বক্সের লেয়ারকে সিলেক্ট করে অ্যাকটিভ করতে হবে। এরপর Ctrl বাটন চেপে লাল বক্সের ওপর ক্লিক করে একে ড্র্যাগ করে ডানে সরালেই হবে। আবার ইউজার চাইলে সবুজ লেয়ার একটু ঝাপসা করতে হবে, সেটিও সম্ভব। এ জন্য সবুজ বক্সের লেয়ারের থাম্বনেইলের ওপর রাইট বাটন ক্লিক করে একদম প্রথমেই যে বেস্নন্ডিং অপশন পাওয়া যাবে তাতে ক্লিক করলে বেস্নন্ডিং অপশন অ্যাডজাস্ট করার একটি ডায়ালগ বক্স আসবে। এখানে ডান দিকের ঘরে বেস্নন্ডিং অপশনের নিচে অপাসিটি নিয়ন্ত্রণ করার একটি মিটার আছে। এখান থেকে মান কমালে বা বাড়ালে সবুজ বক্সের কালারও একইসাথে ঝাপসা অথবা গাঢ় হবে। এই বেস্নন্ডিং ডায়ালগ বক্সের বাম দিকে আরও অনেক অপশন আছে। যেকোনো অপশন দিয়েই ইফেক্ট অ্যাড করা হোক না কেন, তা শুধু সবুজ বক্সের ওপরই কাজ করবে। কারণ, এটি সবুজ বক্সের লেয়ারের বেস্নন্ডিং অপশন।
লেয়ার প্যানেলের ওপর আরও কিছু টিপস : এতক্ষণ দেখানো হলো ফটোশপে লেয়ারের মূল সুবিধা। এবার লেয়ার প্যানেল কাস্টোমাইজ করা এবং এর ওপর কিছু টিপস নিয়ে আলোচনা করা হয়েছে। এ জন্য চিত্র-৬ বেছে নেয়া হয়েছে।
প্রিভিউ থাম্বনেইলের সাইজ পরিবর্তন : লেয়ার প্যানেলের যে থাম্বনেইল ছবি আছে তা ইউজারের কাছে বেশি বড় মনে হতে পারে। এর সাইজ পরিবর্তন করতে হলে লেয়ার মেনু (চিত্র-৭) ক্লিক করে সেখান থেকে প্যানেল অপশন সিলেক্ট করতে হবে। এখানে থাম্বনেইল সাইজ অপশন থেকে ইউজার তার পছন্দমতো একটি সাইজ বেছে নিতে পারেন। তবে থাম্বনেইলের সাইজ বড় হলে দেখতে সুবিধা হবে। অপরদিকে সাইজ ছোট হলে পুরো লেয়ার প্যানেলটি দেখতে সুন্দর হবে। সুতরাং এই সাইজ একেক জনের কাছে একেক ধরনের মনে হতে পারে এবং এটি ইউজারের সুবিধামতো সেট করে নেয়াই ভালো। অন্যভাবে করতে চাইলে লেয়ার প্যানেলের মাঝে ফাঁকা জায়গায় রাইট ক্লিক করতে হবে। এখানে যে মেনু আসবে সেখান থেকে সরাসরি সাইজ নিয়ন্ত্রণ করা যাবে, তবে লেয়ার প্যানেলে অনেক বেশি লেয়ার থাকলে ফাঁকা জায়গা পাওয়া যাবে না। তাই তখন মেনু থেকেই করতে হবে।
কপি করা লেয়ারের নামের শেষে ‘কপি’ শব্দটি বন্ধ করা : ইউজার চাইলে একটি লেয়ারের কপি তৈরি করতে পারেন। এডিটিংয়ের অনেক ক্ষেত্রেই একটি লেয়ারের এক বা একাধিক কপি করার দরকার হয়। তবে ধরা যাক, যে লেয়ার থেকে কপি তৈরি করা হবে তার নাম লেয়ার ১। এ ক্ষেত্রে ফটোশপ কপি করা লেয়ারের নাম নিজে থেকেই নির্ধারণ করে দেয়। আর কপি করা লেয়ার নাম হবে ‘লেয়ার ১ কপি’ (চিত্র-৮)। ইউজার চাইলে এই কপি শব্দটি অ্যাড করা বন্ধ করতে পারেন। এজন্য আগের মতো লেয়ার প্যানেল মেনুতে ক্লিক করে প্যানেল অপশন সিলেক্ট করতে হবে। একদম নিচে একটি অপশন বাই ডিফল্ট সিলেক্ট করা থাকে, যাতে লেখা থাকে ‘Add ‘copy’ to copied layers and groups’। এই অপশনটি ডিসিলেক্ট করে দিলেই ফটোশপ আর নিজে থেকে কপি শব্দটি অ্যাড করবে না।
লেয়ার প্যানেলের অবস্থান পরিবর্তন করা : বাই ডিফল্ট লেয়ার প্যানেল একদম নিচের ডান দিকে থাকে। তবে এখানে জায়গা খুব একটা বেশি থাকে না বলে একসাথে ৪-৫টি লেয়ার দেখায়। বাকি লেয়ারগুলো দেখতে হলে স্ক্রল করতে হবে। কিন্তু জটিল এডিটিংয়ের সময় অনেকগুলো লেয়ারের প্রয়োজন হয়। কখনও কখনও এত অল্প লেয়ার দেখা গেলে ইউজারের জন্য সমস্যা হতে পারে। তাই ইউজার চাইলে এই লেয়ার প্যানেলকে অন্য কোনো জায়গায় রেখে দিতে পারেন, যাতে তা অনেক বড় সাইজের হয়। এজন্য লেয়ার প্যানেলের ট্যাব সিলেক্ট করা থাকা অবস্থায় ট্যাবের ওপর যে লেয়ার নাম লেখা থাকে, তাতে ক্লিক করে ড্র্যাগ করে বামে অন্য কোনো স্থানে নিয়ে এলেই হবে।
ফটোশপ দিয়ে অনেক অ্যাডভান্সড এডিটিং করা সম্ভব। কিন্তু ইউজারের সুবিধার জন্য বিভিন্ন অপশন কাস্টোমাইজ করে নিলে এডিটিং আরও সহজ হয়ে যায়
ফিডব্যাক : Wahid_cseaust@yahoo.com
পাঠকের মন্তব্য
অনুরূপ লেখা