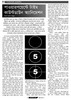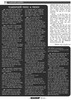হোম > পাওয়ারপয়েন্টে টাইম কাউন্টডাউন অ্যানিমেশন
লেখক পরিচিতি
লেখকের নাম:
সৈয়দ হাসান মাহমুদ
মোট লেখা:১৪৪
লেখা সম্পর্কিত
পাবলিশ:
২০১০ - জুন
তথ্যসূত্র:
কমপিউটার জগৎ
লেখার ধরণ:
প্রজেক্ট
তথ্যসূত্র:
প্রজেক্ট
ভাষা:
বাংলা
স্বত্ত্ব:
কমপিউটার জগৎ
পাওয়ারপয়েন্টে টাইম কাউন্টডাউন অ্যানিমেশন
কমপিউটার জগৎ-এর নতুন এ বিভাগে পাঠকরা কি ধরনের লেখা চান সে সম্পর্কের জিজ্ঞাসা করা হয়েছিল। আপনাদের আইডিয়াগুলো জানানোর জন্য ধন্যবাদ। তবে আইডিয়ার চেয়ে সমস্যার কথা বেশি লিখে পাঠিয়েছেন পাঠকরা। পাওয়ারপয়েন্ট নিয়ে নানানজনের নানান সমস্যা। তাই এ বিভাগে পাওয়ারপয়েন্ট টিউটরিয়ালের পাশাপাশি পাঠকদের পাঠানো সমস্যার সমাধান দেয়ার চেষ্টা করা হয়েছে। এ বিভাগে পাওয়ারপয়েন্ট সম্পর্কিত সমস্যা সম্পর্কে লিখে পাঠানোর জন্য কমপিউটার জগৎ-এর ঠিকানায় চিঠি বা মেইল করতে হবে মাসের ২০ তারিখের মধ্যে। পরের মাসের সংখ্যায় আপনাদের পাঠানো সমস্যাগুলোর সমাধান ছাপানো হবে এ বিভাগে।
গত সংখ্যায় পাওয়ারপয়েন্টে থ্রিডি স্টাইলিশ পোস্টার বা বিজ্ঞাপনচিত্র বানানোর কৌশল দেখানো হয়েছিল। আজকের পর্বে থাকছে পাওয়ারপয়েন্টে টাইম কাউন্টডাউন অ্যানিমেশন করার কৌশল। পুরনো দিনের সাদাকালো মুভি শুরুর আগে গোলাকার চাকতির মাঝে উল্টো দিক থেকে সংখ্যা গণনা করার পর মুভি শুরু হতো। অ্যাডোবি ফ্ল্যাশ দিয়ে কাজটি করা যায়, তবে তা করতে বেশ ঝামেলা পোহাতে হবে। ফ্ল্যাশের চেয়েও আরো কম সময়ে ও খুব সহজেই পাওয়ারপয়েন্টে করা যাবে। পাওয়ারপয়েন্ট স্লাইড বানানোর পর যদি তা ফ্ল্যাশ ফাইল হিসেবে সংরক্ষণ করা হয় তবে কারো বোঝার উপায় থাকবে না যে তা পাওয়ারপয়েন্টের সাহায্যে করা হয়েছে। টাইম কাউন্টডাউন ইফেক্টযুক্ত স্লাইড বানানোর কৌশল ধাপে ধাপে নিচে বর্ণনা করা হলো।
ধাপ-১ :
প্রথমে পাওয়ারপয়েন্ট চালু করে খালি একটি স্লাইড নিতে হবে। তারপর স্লাইডের ব্যাকগ্রাউন্ডের রঙ কালো নির্বাচন করতে হবে। ২০০৭ ভার্সনে কাজটি করার জন্য খালি স্লাইডে বাটন ক্লিক করে Format Background-এ নির্বাচন করতে হবে। তারপর Solid Fill রেডিও বাটন চেক থাকা অবস্থায় কালার বাকেট থেকে কালো রঙ নির্বাচন করে Apply to all-এ ক্লিক করুন, এতে নতুন স্লাইড যোগ করা হলে তা কালো রঙয়ের হবে ।
ধাপ-২ :
ব্যাকগ্রাউন্ড নির্বাচনে স্লাইডের মাঝখানে সাদা রঙয়ের বড় আকারের একটি বৃত্ত আঁকুন। বৃত্ত আঁকার কাজ করার জন্য Insert থেকে গোলাকার শেপ নির্বাচন করতে হবে এবং সুন্দরভাবে স্লাইডের মাঝ বরাবর বড় করে একটি বৃত্ত আঁকতে হবে। বৃত্তের আকার একটি নির্দিষ্ট মাপে থাকলে দেখতে নিখূঁত লাগবে, তাই তার দৈর্ঘ্য ও প্রস্থ একই হতে হবে। বৃত্তের ওপরে ডবল ক্লিক বা বৃত্তটি সিলেক্ট করে রিবন বার থেকে Format সিলেক্ট করতে হবে। এরপর ফরমেট বারের ডানপাশে Size লেখা ঘরে দৈর্ঘ্য ও প্রস্থের স্থানে ৬ লিখে এন্টার চাপুন। এরপর বৃত্তটি সিলেক্ট করে তা স্লাইডের একেবারে মাঝ বরাবর স্থাপন করতে হবে ।
ধাপ-৩ :

চিত্র-১
বৃত্তটি সিলেক্ট করে Shape Fill-এ No Fill এবং Shape Outline থেকে সাদা রঙ নির্বাচন করতে হবে। এরপর Shape Outline > Weight > More Lines অপশন থেকে বৃত্তের ধার মোটা করার জন্য উইডথ লেখা স্থানে ১০ বা ১২ এবং Compound Type থেকে Double লাইন সিলেক্ট করতে হবে (চিত্র-১)।
ধাপ-৪ :
বৃত্তের ভেতরে সংখ্যা বা অক্ষর লেখার জন্য ইনসার্ট থেকে টেক্সট বক্স এনে তা বৃত্তাকার শেপটির মাঝখানে স্থাপন করতে হবে। টেক্সট হিসেবে ৫ লিখুন এবং ফন্ট বদলে তা Arial Black এবং ফন্টের আকার ২০০ বা ২৫০ টাইপ করতে হবে। খেয়াল রাখবেন যাতে অক্ষরটি বৃত্তের পরিধির বাইরে চলে না যায়। অন্য যেকোনো ফন্ট ব্যবহার করা যাবে তবে অবিকল আসল ইফেক্টের জন্য এরিয়াল ফন্টটিই ভালো দেখাবে (চিত্র-২)।

চিত্র-২
ধাপ-৫ :
টাইম কাউন্টডাউনের ব্যাপারটি পুরোপুরি ফিল্মের মতো বানানোর জন্য বৃত্তের বা স্লাইডের মাঝখানে উলম্ব ও আড়াআড়িভাবে একটি করে দাগ টানতে হবে। দাগ টানার জন্য Insert থেকে Line নিতে হবে।

চিত্র-৩
চিত্র-৩-এর মতো করে স্লাইডে দুটি দাগ টানতে হবে। দাগ মোটা করার জন্য শেপ আউটলাইন থেকে ওয়েইটের মান ৬ বা ৮ করতে হবে।
ধাপ-৬ :
এরপর বৃত্তটিকে সিলেক্ট করে Custom Animation থেকে Add Effect >Entrance >Wheel নির্বাচন করতে হবে। এরপর বৃত্তটিকে সিলেক্ট থাকা অবস্থায় ডানপাশে আসা কাস্টম অ্যানিমেশন প্যানেল থেকে Start অপশনে On Click-এর পরিবর্তে After Previous এবং Spokes-এর ঘরে ৪-এর বদলে ১ লিখে দিতে হবে। অ্যানিমেশনের স্পিড মিডিয়াম বা ফাস্ট করে দিতে হবে।
ধাপ-৭ :
এবার ৫ লেখাটিকে বা টেক্সট বক্সটিকে সিলেক্ট করে একই পদ্ধতিতে Add Effect > Entrance > Fade দিয়ে অ্যানিমেশন প্রয়োগ করতে হবে। Start অপশনে On Click-এর পরিবর্তে With Previous এবং স্পিড মিডিয়াম বা ফাস্ট প্রয়োগ করতে হবে।
ধাপ-৮ :
এবার Exit Effect ব্যবহার করার পালা। বৃত্ত ও টেক্সট বক্স উভয়কেই একসাথে সিলেক্ট করতে হবে। উভয়কেই সিলেক্ট করার জন্য Ctrl বাটন চেপে মাউসের সাহায্যে বৃত্ত ও বক্স সিলেক্ট বা Ctrl+A চেপেও দুটিকে একসাথে সিলেক্ট করা যাবে। Add Effect > Exit > Fade সিলেক্ট করে Start অপশনে On Click-এর পরিবর্তে After Previous এবং স্পিড মিডিয়াম বা ফাস্ট করে দিতে হবে। বৃত্ত ও টেক্সট বক্স উভয়কেই একই রকম স্পিড ও অ্যানিমেশন স্টাইল দিতে হবে।
ধাপ-৯ :
এবার স্লাইড ট্রান্সমিশনের ক্ষেত্রে Advance Slide-এর ঘরে On Mouse Click-এর পরিবর্তে Automatically After-এ টিক চিহ্ন দিতে হবে।
ধাপ-১০ :
এবার বামপাশে ছোট করে দেখানো স্লাইড প্রিভিউতে ১নং স্লাইড সিলেক্ট করে Ctrl+C চেপে কপি করে Ctrl+V চেপে তা পাঁচবার পেস্ট করতে হবে। এ কাজ করার পর একই রকমের ৬টি স্লাইড দেখা যাবে। প্রথম স্লাইডে ৫ লেখা থাকবে এবং পরের স্লাইডগুলোর টেক্সট বক্সের অক্ষর বদলে যথাক্রমে ৪,৩,২,১ ও ০ লিখতে হবে।
ধাপ-১১ :
এখন প্রথম স্লাইড সিলেক্ট করে F5 চেপে বা মাউসের সাহায্যে স্লাইড শোতে ক্লিক করে স্লাইডগুলো ঠিকমতো টাইম কাউন্টডাউন ইফেক্ট কাজ করে কি না পরীক্ষা করে দেখতে হবে। যদি কোনো ভুল থাকে তবে কাস্টম অ্যানিমেশনে ঠিকভাবে অ্যানিমেশনের গতি ও স্লাইডের অ্যানিমেশন চালু হবার ধারাবাহিকতা ঠিক আছে কি না তা খতিয়ে দেখতে হবে।
ধাপ-১২ :
সব কিছু ঠিক থাকলে এবং পাওয়ারপয়েন্টকে ফ্ল্যাশে রূপান্তর করার থার্ড পার্টি সফটওয়্যার (ispring Free) ইনস্টল করা থাকলে তা ফ্ল্যাশ ফাইল হিসেবে সেভ করে চালিয়ে দেখুন। ফ্ল্যাশের কাজ আর পাওয়ারপয়েন্টে করা কাজের মাঝে কোনো তফাৎ খুজে পাওয়া যাচ্ছে কি?
কাজটিতে আরো নতুন মাত্রা যোগ করার জন্য স্লাইডগুলো কপি করার আগে প্রথম স্লাইডে টিকটিক বা ঘড়ির কাঁটার আওয়াজ যুক্ত করতে পারেন Add Sound অপশন থেকে। এতে ইফেক্টটি আরো বেশি আকর্ষণীয় হবে। শেষ স্লাইডে ০ লেখার বদলে GO বা START লিখে দিলে আরো ভালো লাগবে। কাজটি আলাদা ৬টি স্লাইডে না করে এক স্লাইডেও করা যায়, তবে তা এডিট করার সময় কিছু সমস্যার সম্মুখীন হয়ে হয়। তাই সহজ পদ্ধতিতেই কাজটি দেখানো হয়েছে। আশা করি টিউটরিয়ালটি আপনাদের কাজে আসবে।
কজ ওয়েব
ফিডব্যাক : shmt_21@yahoo.com
লেখাটি পিডিএফ ফর্মেটে ডাউনলোড করুন
লেখাটির সহায়ক ভিডিও
পাঠকের মন্তব্য
অনুরূপ লেখা